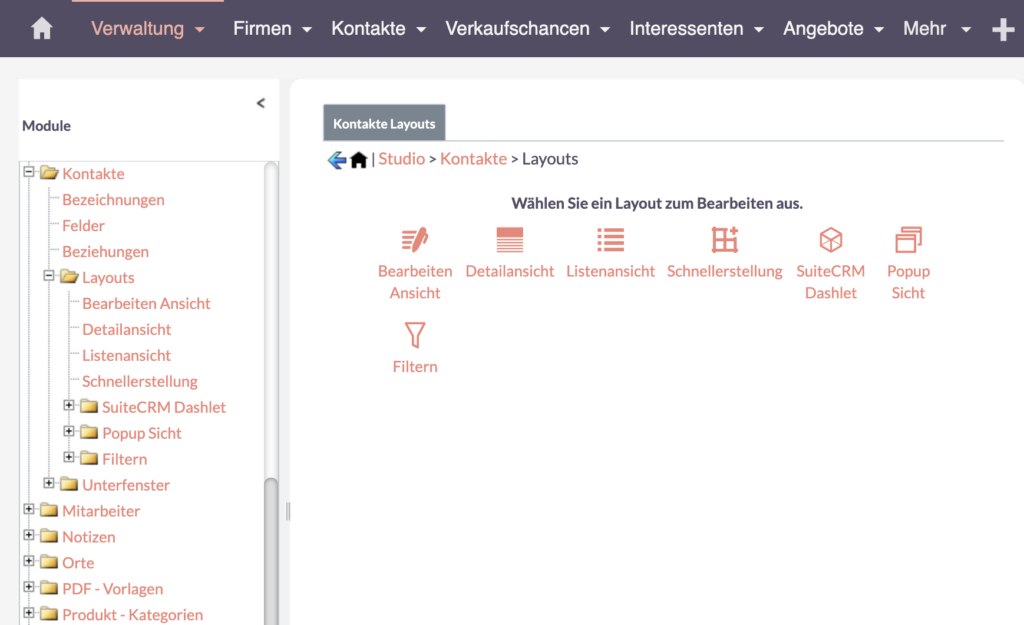Anpassung der SuiteCRM-Ansichten an Ihre Bedürfnisse und Geschäftsprozesse: Maßgeschneiderte Lösungen
Erfahren Sie, wie Sie SuiteCRM-Ansichten anpassen, um die Effizienz und Produktivität zu steigern.
In unserem heutigen Leitfaden werden wir die entscheidenden Schritte zur Feinabstimmung von Daten und Ansichten in Ihrem SuiteCRM-System erkunden, um sie an Ihre einzigartigen geschäftlichen Anforderungen anzupassen. Dabei konzentrieren wir uns besonders auf die Anpassung der SuiteCRM-Ansichten.
Angenommen, Ihr SuiteCRM-System ist mit einigen Testdatensätzen einsatzbereit, könnten Sie auf eine häufige Herausforderung stoßen – die angezeigten Daten entsprechen möglicherweise nicht ganz Ihren geschäftlichen Anforderungen. Die gute Nachricht ist, dass SuiteCRM eine einfache und effiziente Funktion bietet, um Daten, Ansichten und Anzeigen nach Ihren spezifischen Bedürfnissen zu konfigurieren.
Bevor wir ins Detail gehen, ist es wichtig, die Unterschiede in den SuiteCRM-Ansichten zu verstehen – Liste, Detail, Erstellen/Bearbeiten. Jede hat einen anderen Zweck bei der Präsentation und Verwaltung Ihrer Daten.
In diesem Video werden wir Sie durch die Anpassung der SuiteCRM-Ansichten führen, um Ihre Geschäftsprozesse zu verbessern und sie Ihren spezifischen Anforderungen anzupassen.
Lassen Sie uns nun mit den wesentlichen Schritten fortfahren, um diese Ansichten effektiv zu konfigurieren.
Beginnen Sie, indem Sie das Admin-Panel in einem neuen Tab öffnen. Gehen Sie zum Studio (unter Entwickler Werkzeuge) und betrachten Sie die auf der linken Seite aufgeführten Module. Dieses Mal konzentrieren wir uns auf das Kontakte-Modul.

In Layouts und Subpanels können Sie Filter und spezielle Ansichten einrichten. Hier finden Sie auch die Felder – schauen Sie sich mein anderes Video an, wie Sie Felder hinzufügen und bearbeiten können.
Bearbeiten Ansicht / Detailansicht
Anpassung der Bearbeiten Ansicht / Detailansicht in SuiteCRM
Beginnen wir mit der Bearbeiten Ansicht. Lassen Sie uns den Prozess durchgehen, wie wir die Benutzererfahrung verbessern können, indem wir sie mit der Detailansicht synchronisieren. Dies stellt sicher, dass der Übergang für Benutzer beim Eingeben oder Bearbeiten von Daten nahtlos erfolgt.
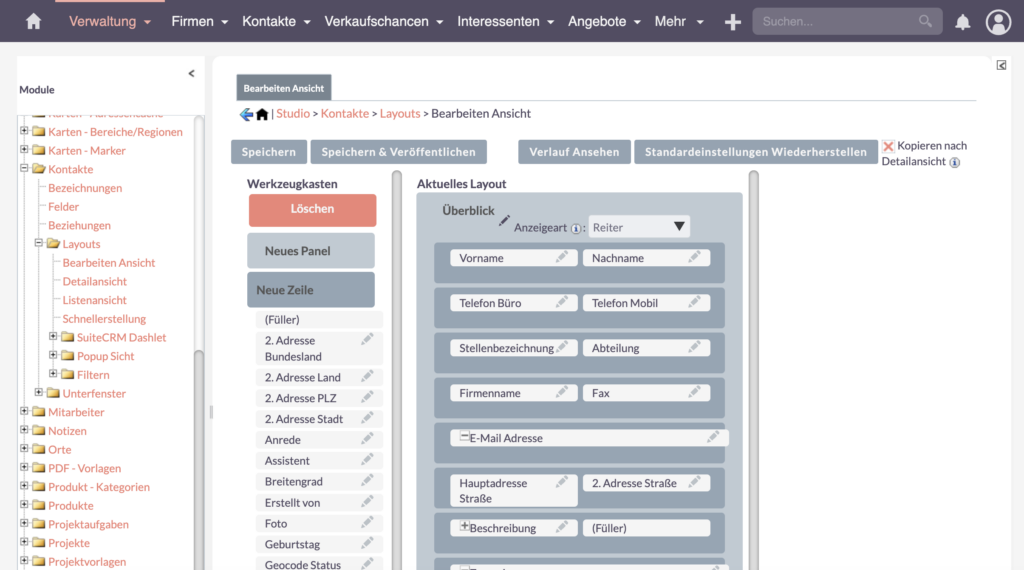
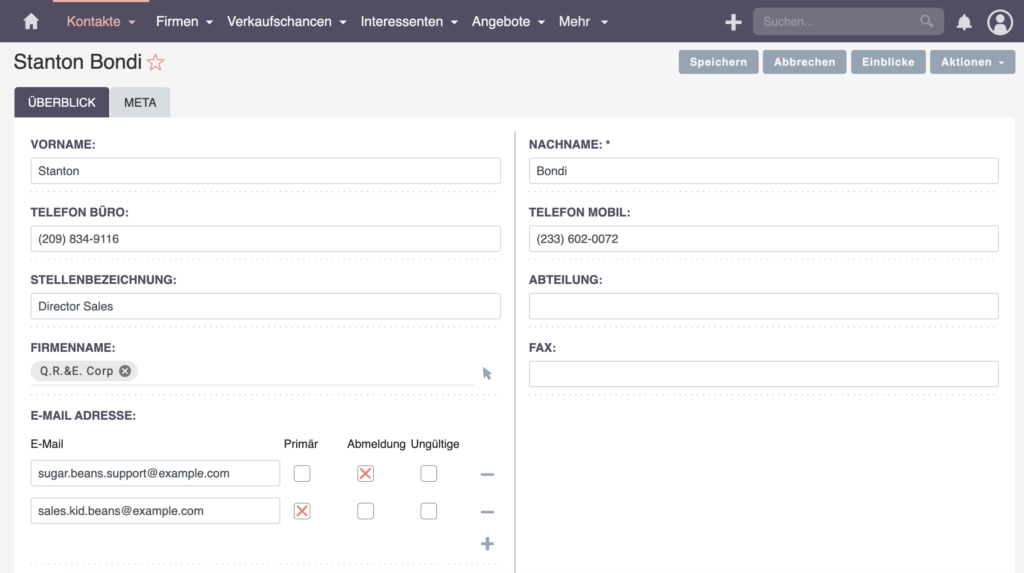
Schauen wir uns nun an, ob die Reihenfolge der Felder in der Bearbeiten Ansicht (Backend) und der Frontend-Ansicht gleich ist. Wie Sie in diesem Beispiel sehen können, sind die Telefon Büro und die Stellenbezeichnung im Frontend auch im Backend sichtbar, und die anderen Felder folgen der gleichen Reihenfolge.
Synchronisation mit der Detailansicht
Bei Verwendung der Bearbeiten Ansicht können Sie die Option “Kopieren nach Detailansicht” sehen. Durch Aktivieren dieser Funktion wird eine konsistente Feldreihenfolge sichergestellt, was eine nahtlose Erfahrung für Benutzer beim Eingeben oder Bearbeiten von Daten ermöglicht. In meinen Projekten schalte ich diese Funktion normalerweise ein.
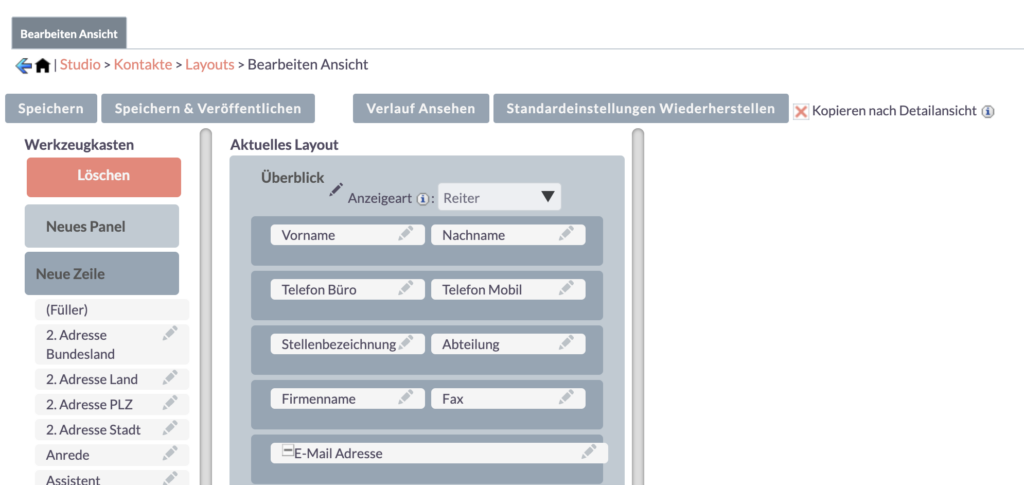
Denken Sie daran, zu speichern und zu deployen, um automatisch alle Änderungen, die an der Detailansicht vorgenommen wurden, zu synchronisieren.
Erstellen/Löschen Sie ein Feld in der Detailansicht
In diesem Beispiel sehen Sie das Fax-Feld. Wird dieses Feld tatsächlich verwendet? In meinen Projekten verwende ich es nicht oft. Falls Sie es für unnötig halten, können Sie das Fax-Feld einfach per Drag & Drop in den Bereich “Löschen” verschieben, um es loszuwerden. Auf diese Weise können Sie weniger wichtige Felder entfernen.
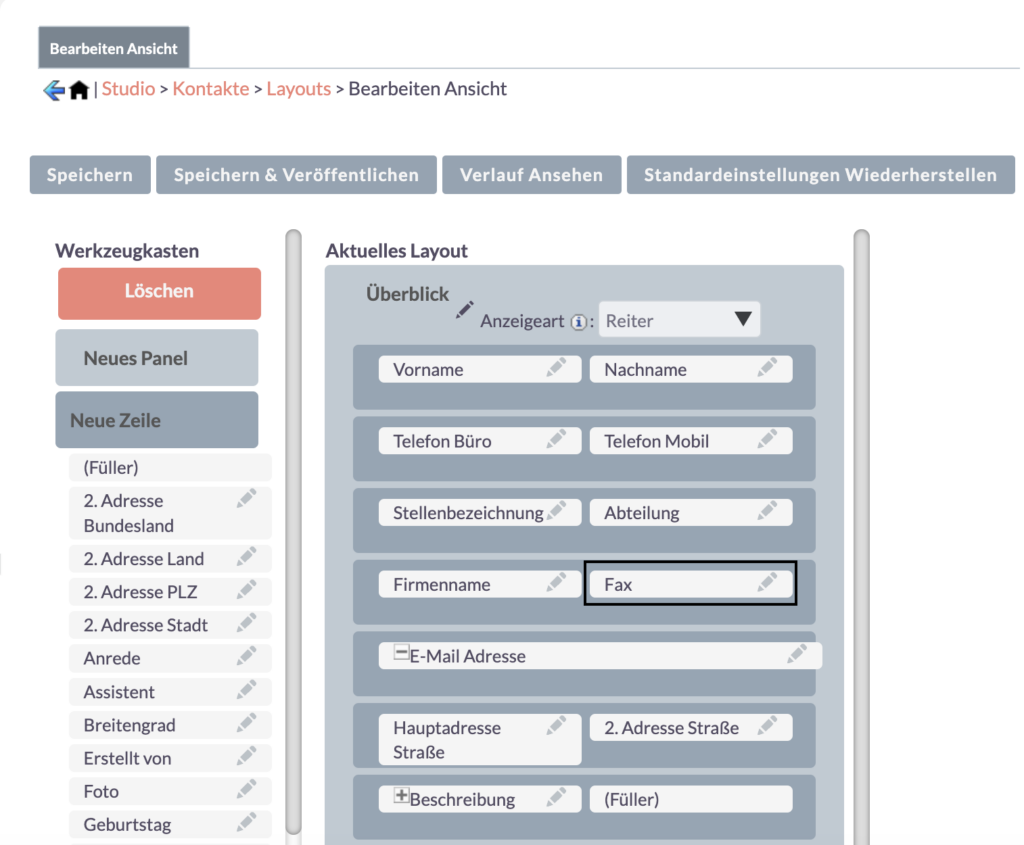
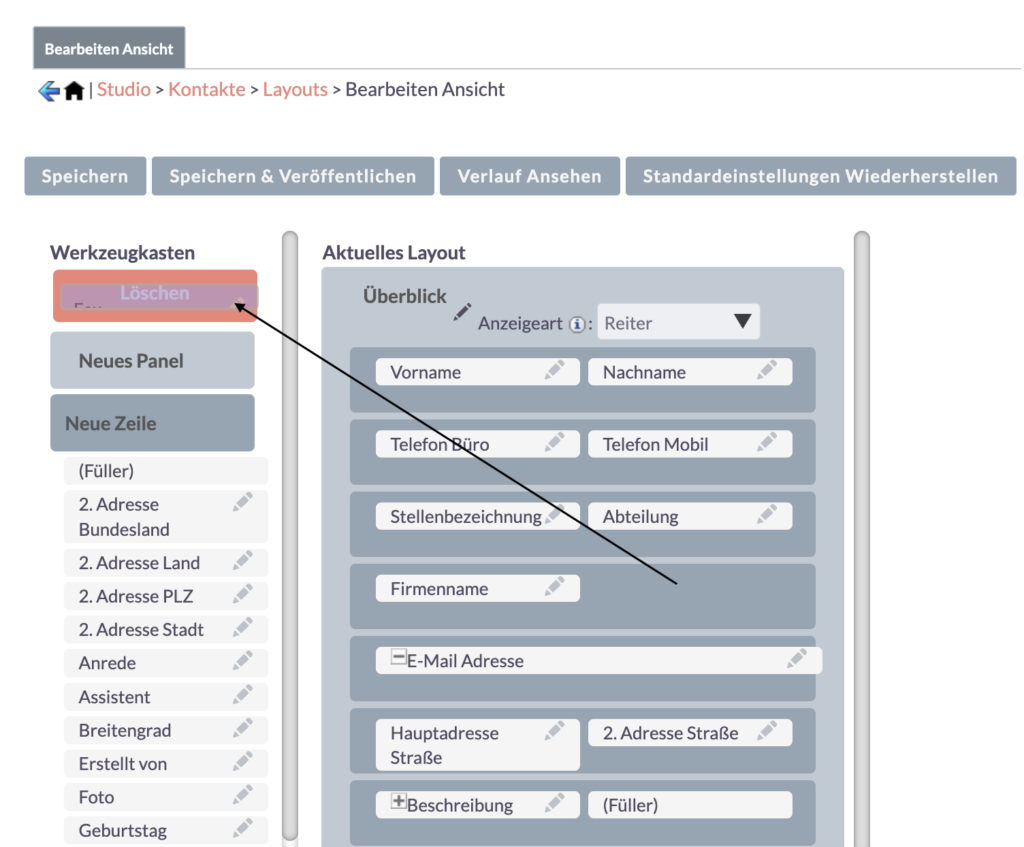
Obwohl SuiteCRM normalerweise ein Layout mit zwei Spalten hat, kann eine weitere Anpassung erforderlich sein. Nach dem Entfernen des Faxes nimmt beispielsweise der Firmename jetzt die gesamte Spalte ein.
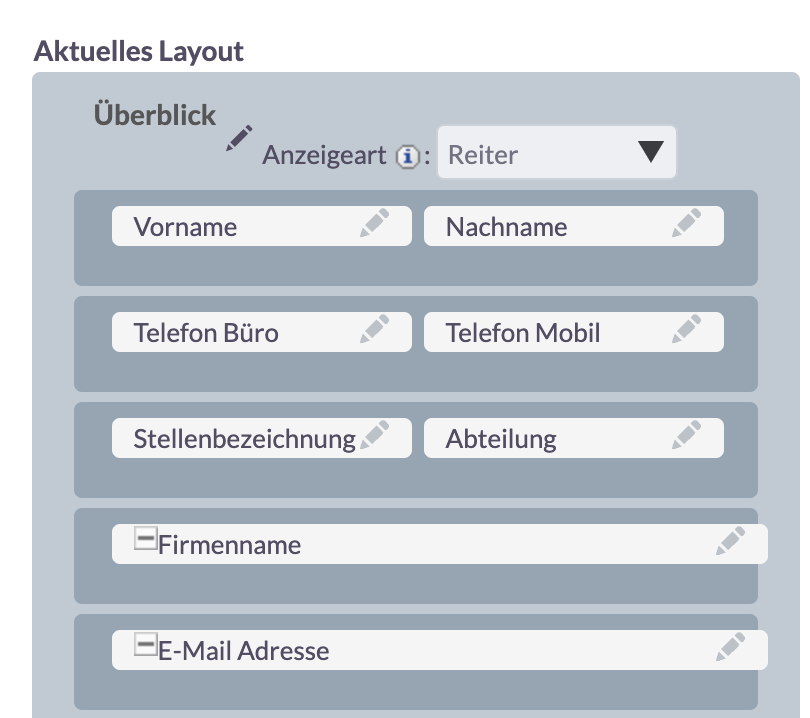
Um dies zu korrigieren, können wir das Layout verbessern, indem wir wesentliche Felder hinzufügen, wie zum Beispiel das Geburtsdatum. Ziehen Sie einfach das Geburtstag-Feld an die vorherige Position des Fax-Feldes, speichern Sie und deployen Sie dann.
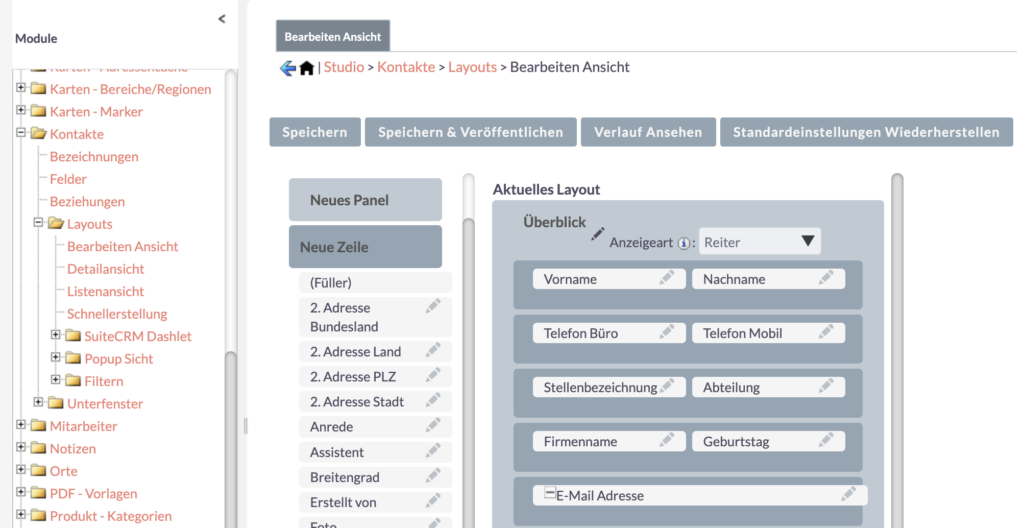
Um zu überprüfen, aktualisieren Sie die Frontend-Seite und sehen Sie nach, ob die Änderungen sofort sichtbar sind. Sie sollten jetzt das Geburtstag anstelle des Faxes sehen.
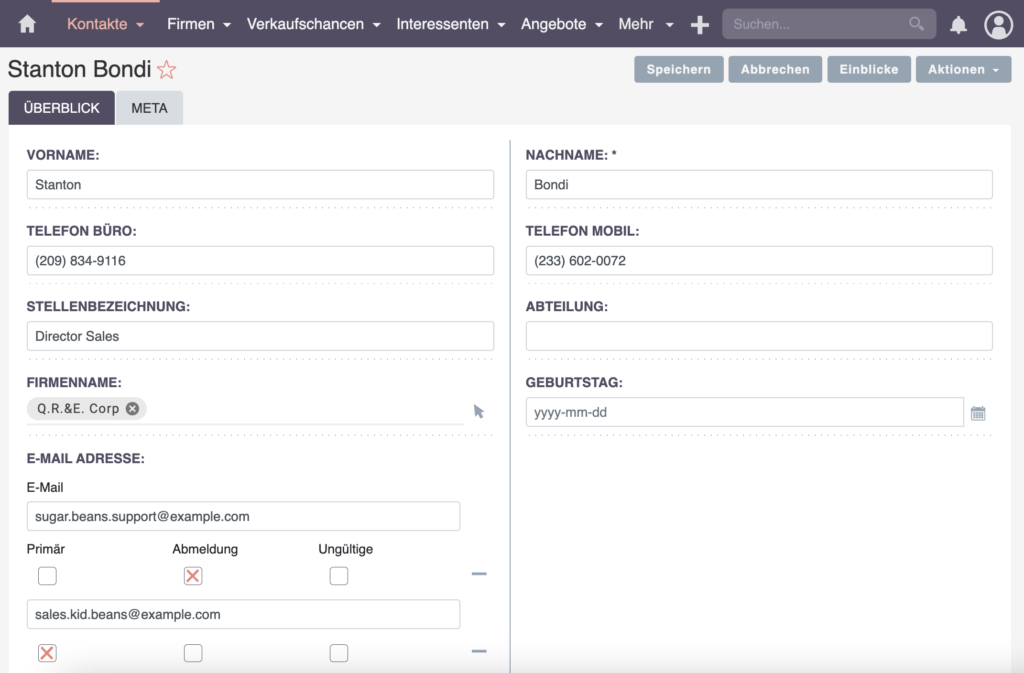
Manchmal existieren Details nicht im Erstellungsformular (Datum erstellt)
Es ist manchmal nützlich zu wissen, wann etwas zum ersten Mal erstellt wurde. Dies hilft uns, die Historie zu verstehen, zum Beispiel wann es erstellt wurde und was danach passiert ist. Ich zeige gerne das Erstellungsdatum in meinen Projekten an. Es muss nicht im populärsten Panel sein; es kann in einem unteren Panel oder in einem anderen Tab angezeigt werden. Ich verschiebe einfach das Feld “Erstellt am” in das untere Panel, speichere und deploye dann.
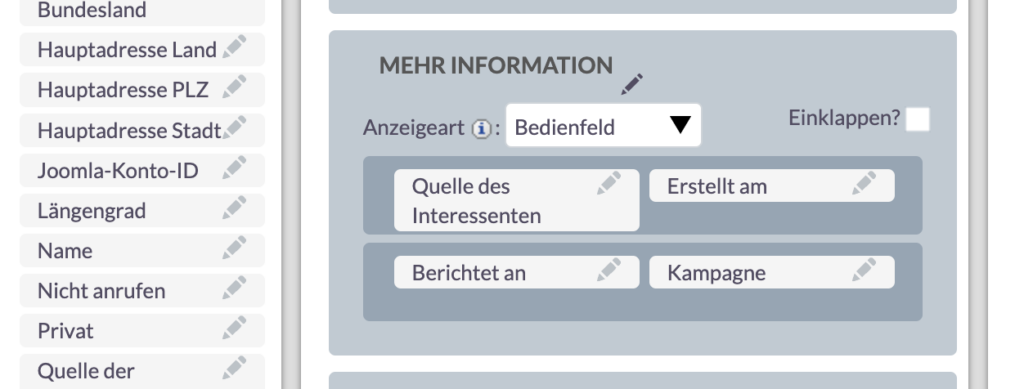
Nachdem Sie die Seite aktualisiert haben, sehen Sie nun das Erstellungsdatum.
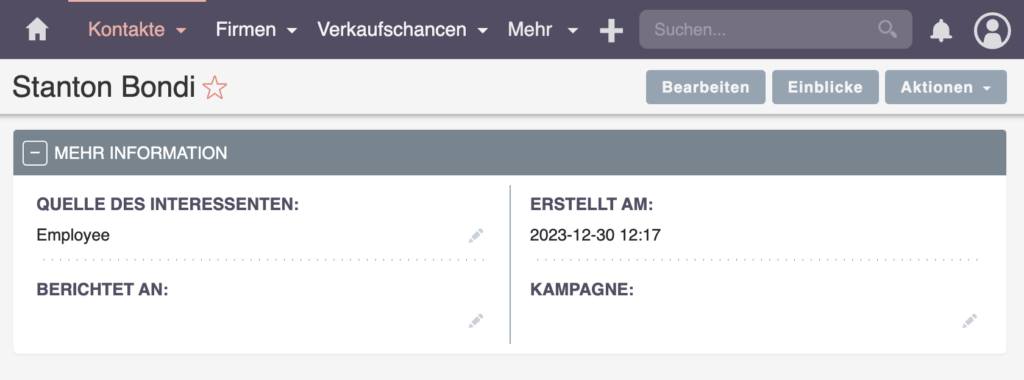
Es ist interessant, weil diese Information nur angezeigt wird, wenn sie bereits für den Datensatz vorhanden ist. Zum Beispiel, wenn Sie einen neuen Kontakt erstellen, sehen Sie das Feld zunächst nicht. Aber wenn das System den Datensatz erstellt, fügt es automatisch das richtige Datum und den Zeitstempel hinzu. Sie müssen sich also keine Sorgen machen, es manuell einzugeben oder zu versuchen, es vorzutäuschen. Die Verwendung dieses Feldes zeigt Unterschiede auf, selbst wenn Sie sich entscheiden, es mit der Detailansicht zu synchronisieren.
Verwendung der neuen Panel- und Reiter- (Tab) Optionen
In vorherigen Diskussionen habe ich bereits Meta-Informationen und spezielle Panels erwähnt, wie zum Beispiel “Erstellt am”.
Neues Panel
Ein weiterer Aspekt, den Sie in Betracht ziehen sollten, ist die Integration eines neuen Panels. Sie können das neue Panel am unteren Rand des Layouts per Drag & Drop platzieren. Sie können dieses Panel als Metadaten oder als Key Performance Indicator (KPI)-Daten verwenden. Es ist möglich, es mit Informationen aus verschiedenen Quellen, wie beispielsweise Workflows, zu füllen.
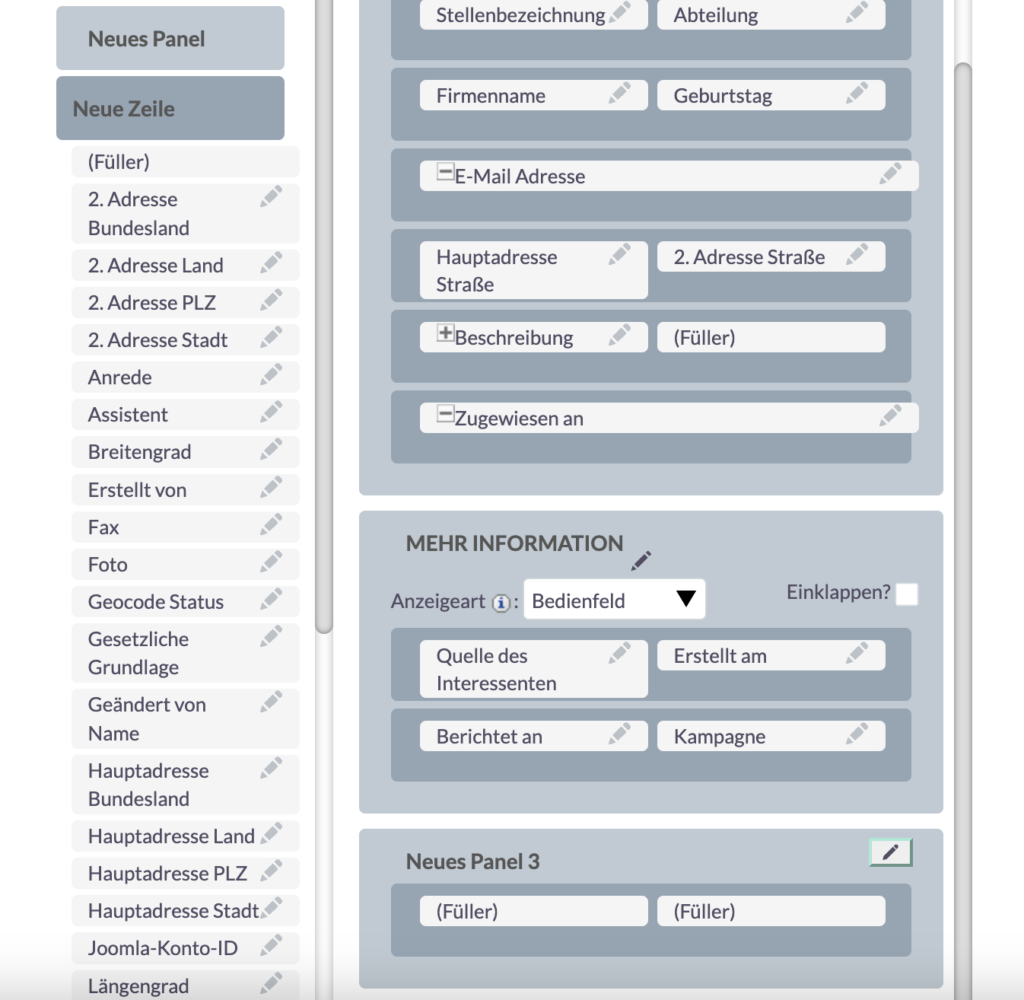
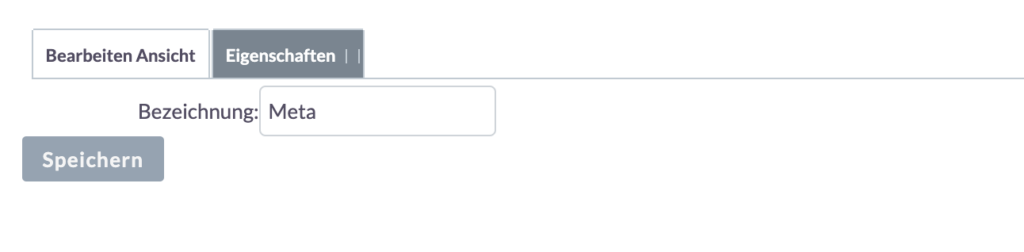
Nach diesen Anpassungen speichern Sie die Änderungen und deployen sie.
Reiter (Tab)
Sie können dieses neue Panel auch in einem anderen Tab platzieren, indem Sie Tab als Anzeigetyp auswählen. Dies ist besonders hilfreich in mehreren meiner Projekte, in denen die Hauptansicht für einen schnellen Zugriff auf Daten durch die Vertriebs- und Marketingteams wichtig ist. Sie möchten die wichtigsten Daten sofort oben sehen.
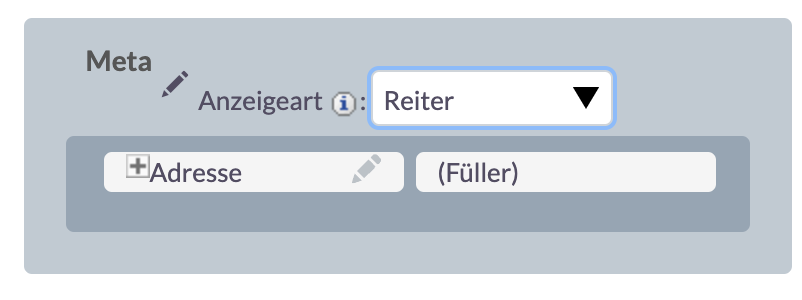
Wenn Sie also die Layouts, Felder und Ansichten anpassen, stellen Sie sicher, dass Sie sich auf das konzentrieren, was für sie sofort wichtig ist.
Zusätzlich haben Sie möglicherweise einige wichtige Daten wie KPIs und Ereignisse zu verfolgen. Diese können bequem in einem separaten Tab platziert werden.
Aktualisieren Sie die Frontend-Seite, und Sie werden sehen, worüber ich spreche.
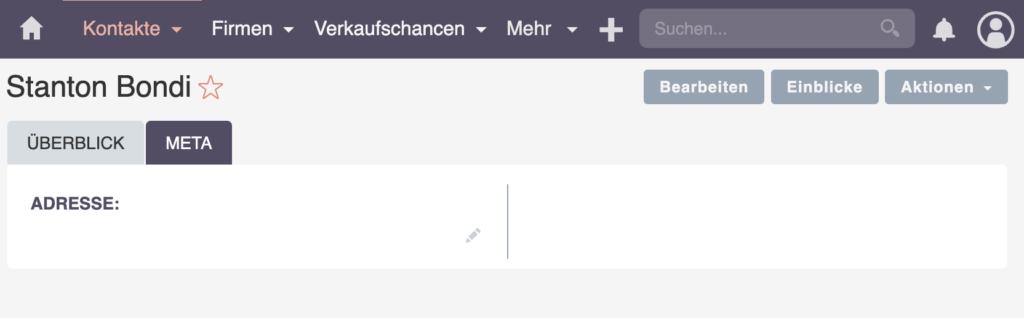
Dies stellt sicher, dass die Vertriebsmitarbeiter hier konsistent bleiben. Wenn Sie jedoch an der Erstellung von Berichten beteiligt sind, insbesondere für Datenanalysten oder Geschäftsanalysten, wechseln Sie zum Meta-Tab. Hier finden Sie wichtige Details wie Adressen, Kontrollkästchen und den zeitlichen Ablauf von Ereignissen, wie zum Beispiel den Übergang von einem marketingqualifizierten Lead zu einem vertriebsqualifizierten Lead.
In Ihrem Arbeitsprozess gibt es viele Punkte, an denen sich Dinge ändern. Sie möchten diese Änderungen im Auge behalten, und dies ist die perfekte Gelegenheit, dies zu organisieren und zu verfolgen, ohne dass es zu auffällig oder aufdringlich wird.
Zusammenfassend ermöglicht die Beherrschung der Bearbeiten Ansicht und Detailansichten in SuiteCRM die Anpassung des CRM-Systems an spezifische Geschäftsanforderungen.
Als Nächstes werden wir die Optimierung der Listenansichten in SuiteCRM erkunden.
Listenansicht
Eine eingehende Analyse der Listenansicht Konfiguration von SuiteCRM
Listenansichten spielen eine entscheidende Rolle, besonders wenn Sie häufig damit arbeiten. Sie ähneln einer Excel-Tabelle, die Daten in Zeilen und Spalten organisiert.
Beginnen wir mit einer Betrachtung der Spalten.
Angezeigte Spalten sind sichtbar, und dann gibt es die Verborgen.
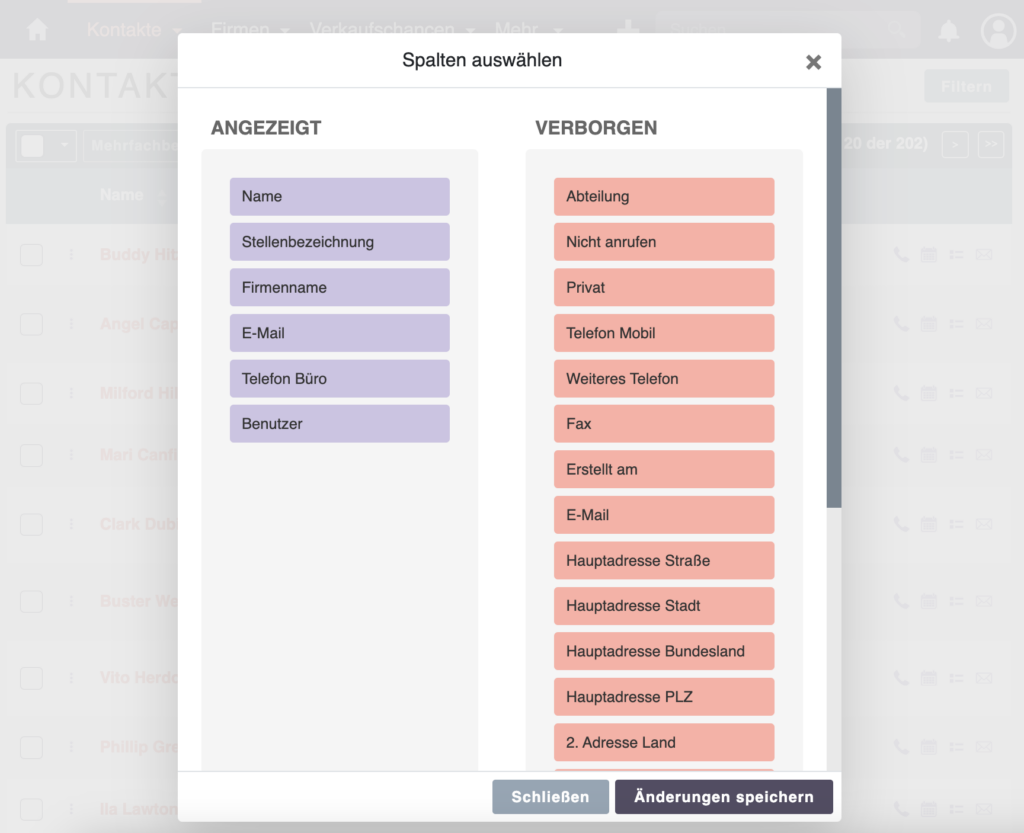
Wenn Sie zwei verschiedene Teams oder Gruppen von Personen haben, die an demselben Modul zusammenarbeiten – zum Beispiel im Kundenservice, im After-Sales und bei der Verkaufsvorbereitung – kann jede Gruppe einzigartige Vorlieben für die Spalten haben, die sie anzeigen möchten. Hier können Sie Spalten basierend auf den spezifischen Bedürfnissen Ihres Teams per Drag & Drop verschieben.
Wie man die Listenansicht konfiguriert
Um dies zu konfigurieren, wechseln Sie von der Bearbeiten Ansicht zur Listenansicht. In der Listenansicht finden Sie drei Spalten.
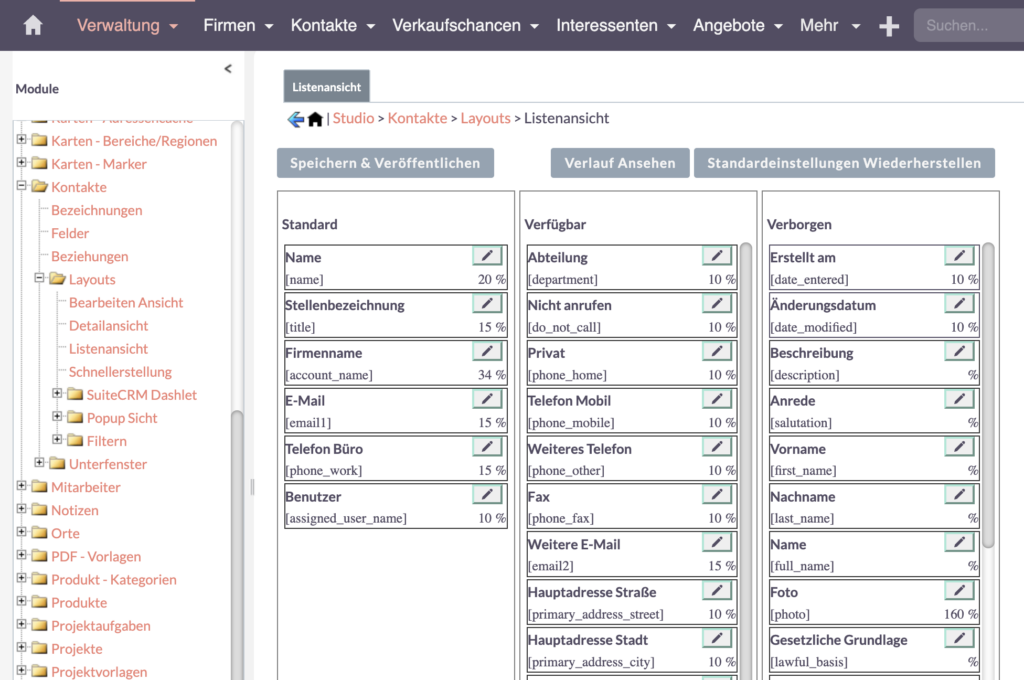
- Standard – zeigt die Felder genau so an, wie sie erscheinen.
- Verfügbar – ermöglicht es Benutzern, Anpassungen nach ihren Vorlieben vorzunehmen.
- Verborgen – enthält Felder, die auf dem Bildschirm nicht sichtbar sind.
Zum Beispiel könnte das Änderungsdatum wichtig sein, um die Aktualität der Daten sicherzustellen, und Sie können die Ansicht einfach anpassen, um diese Information zu priorisieren.
In einem Projekt haben wir eine Arbeitsrichtlinie implementiert, die darauf abzielte, die Daten auf dem neuesten Stand zu halten. Konkret arbeitete das Team an Leads und Opportunities, und die Aktualität der Daten war entscheidend. Während das Erstellungsdatum möglicherweise nicht so wichtig war, haben wir es verfügbar gemacht. Das Änderungsdatum wurde jedoch priorisiert, und wir wollten, dass es sofort sichtbar ist.
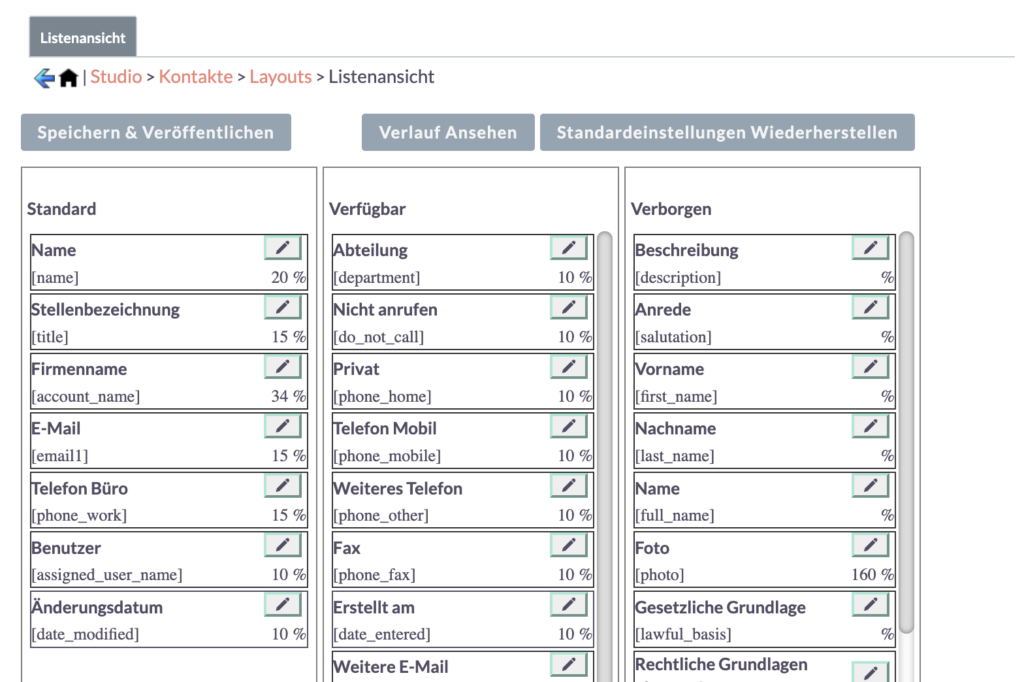
Nachdem Sie die Änderungen gespeichert und deployed haben, navigieren Sie zur Kontakte-Seite, um die Änderungen zu sehen.
Anfangs erscheint das Erstellungsdatum als letzte Spalte. Um die neuesten Modifikationen zu sehen, aktualisieren Sie einfach die Seite. Die Spalte “Änderungsdatum” wird nun als letzte Spalte angezeigt. Diese Funktion kann unglaublich nützlich sein, um die Aktualität der Daten zu bewerten.
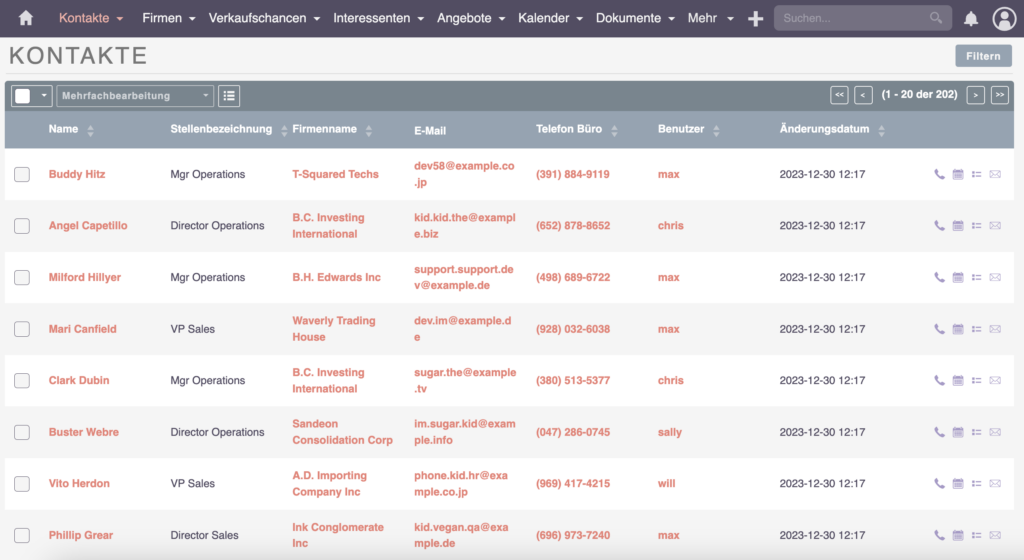
Eine bewährte Methode ist es, diese Herangehensweise zu verwenden, indem Sie den Benutzern die gewünschten Möglichkeiten und Optionen durch Spalten bieten, die ihren spezifischen Bedürfnissen entsprechen, ohne das Notwendige oder Erforderliche zu überschreiten.
Filteransicht
Die perfekten Filteransichten in SuiteCRM erstellen
Bei der Anpassung von SuiteCRM-Ansichten gibt es eine besondere Funktion namens “Filter“, die Sie verwenden können, wenn Sie nach bestimmten Gruppen suchen oder diese für zukünftige Referenzen segmentieren möchten.
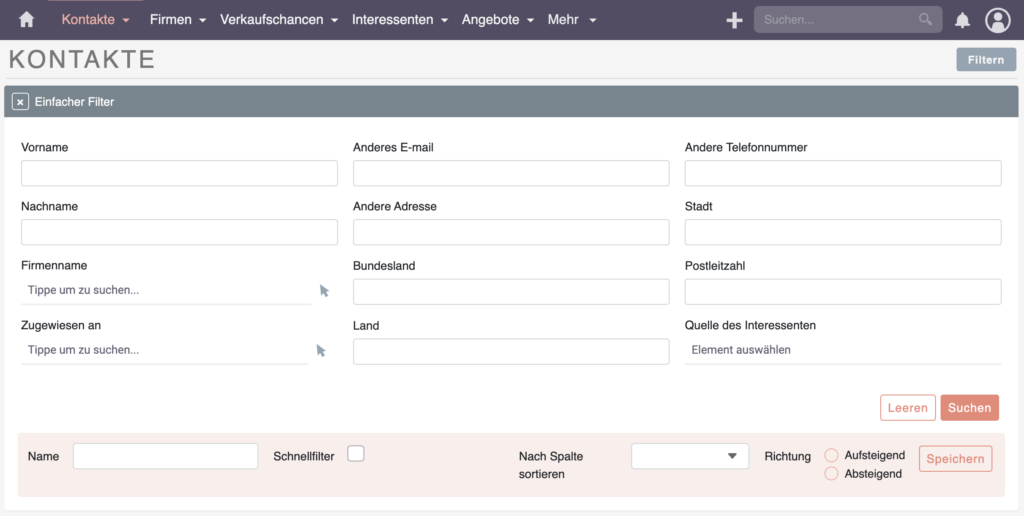
Wenn Sie mehr über die Segmentierung erfahren möchten, empfehle ich, mein Video zu diesem Thema anzusehen.
SuiteCRM bietet bequeme Funktionen namens “Schnellerstellen” und “Schnellfilter“. Obwohl diese Funktionen nur in SuiteCRM-Version 7 existierten, sind sie aus historischen Gründen immer noch verfügbar. Jetzt verwenden wir jedoch hauptsächlich den Erweiterter Filter.
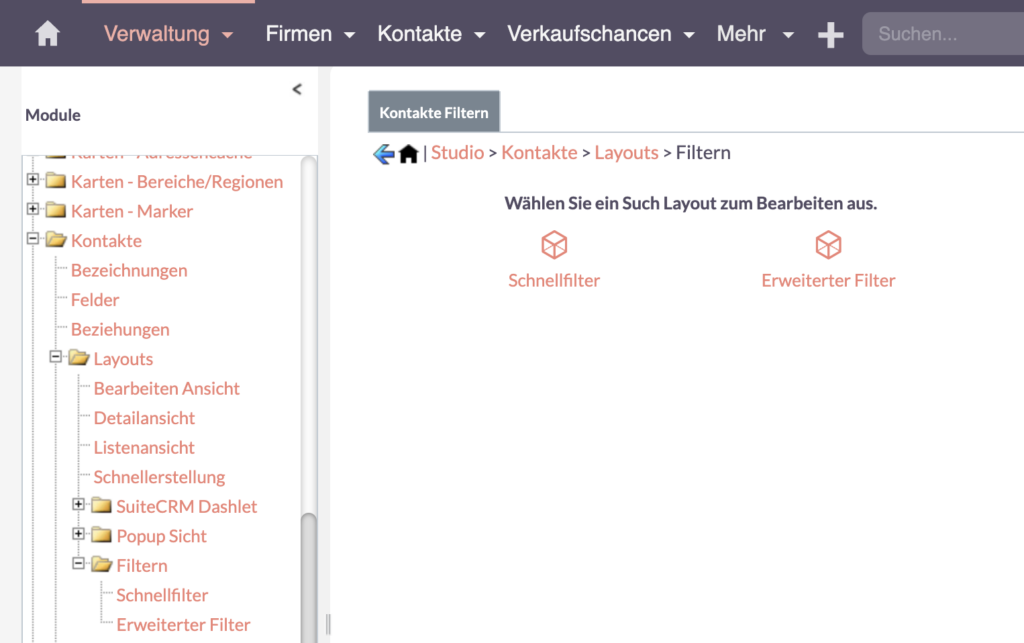
Im Erweiterter Filter sehen Sie, dass die hier verfügbaren Felder dieselben sind wie die, die Sie auf der Front-End-Seite sehen. Sie finden beispielsweise Felder wie Vorname, E-Mail, Telefon usw.
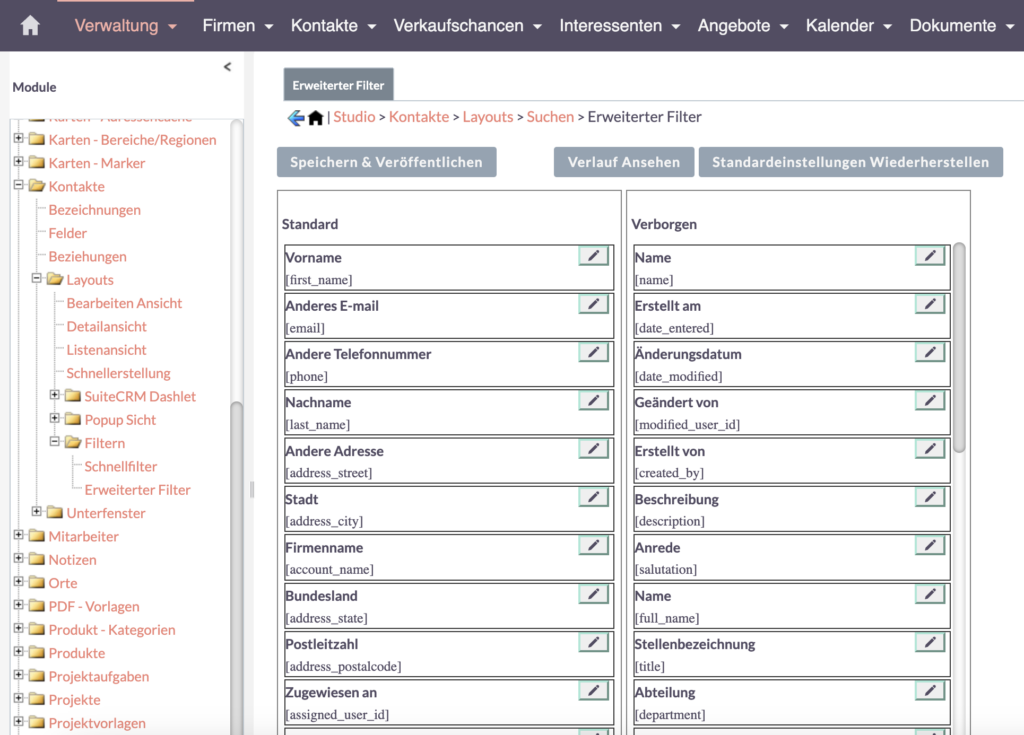
Sie können diese Felder nach Ihren spezifischen Bedürfnissen anpassen und anpassen. Wenn bestimmte Felder für Ihren Arbeitsablauf nicht relevant sind oder wenn Sie zusätzliche Felder benötigen, ziehen Sie sie einfach per Drag & Drop. Nachdem Sie die gewünschten Änderungen vorgenommen haben, speichern und deployen Sie die Konfiguration.
Durch die Anpassung der Filterfelder können Sie sicherstellen, dass der Filterprozess genau mit Ihren Anforderungen übereinstimmt. Diese Flexibilität erleichtert die Arbeit mit SuiteCRM erheblich und ermöglicht es Ihnen, Ihre Daten effizient zu verwalten und zu analysieren.
Durch die Anpassung und Verwendung von Filteransichten können Sie Ihren Arbeitsablauf verbessern und effizienter gestalten. Die Möglichkeit, die Filter an Ihre Bedürfnisse anzupassen, erleichtert die Arbeit mit relevanten Daten. Dies vereinfacht den Prozess und ermöglicht es Ihnen, sich auf das zu konzentrieren, was für Ihre Aufgaben und Ziele am wichtigsten ist.
Unterfensterlistenansicht
Unterfenster Subpanel-Ansicht in SuiteCRM verbessern
Kommen wir zu den Subpanel-Ansicht und schauen uns an, wie man die Listenansichten in diesen zugehörigen Modulen anpassen kann.
Wenn Sie zu den Kontakten gehen, werden Ihnen Subpanel begegnen. Diese Subpanel enthalten Informationen, die mit dem Kontakt verknüpft sind. Durch Scrollen nach unten können Sie auswählen, welche Unterpaneelen Sie anzeigen möchten. Zum Beispiel könnten Sie ein Opportunity-subpanel haben, das Daten zu Opportunities anzeigt.

Im Opportunity-subpanel finden Sie eine Listenansicht, die dem vertrauten Layout ähnelt. Sie präsentiert Informationen wie den Namen, den Kontonamen, die Verkaufsphase und das Abschlussdatum. Die großartige Nachricht ist, dass Sie diese Listenansichten an Ihre spezifischen Bedürfnisse anpassen können.
Um die Unterfensterlistenansicht anzupassen, können Sie auf die Einstellungen des zugehörigen Moduls zugreifen. Gehen Sie einfach über das Studio zu den Unterfenster, suchen Sie das spezifische zugehörige Modul (Verkaufschance) und klicken Sie darauf. Diese Aktion zeigt die Konfiguration der Listenansicht für das subpanel an.
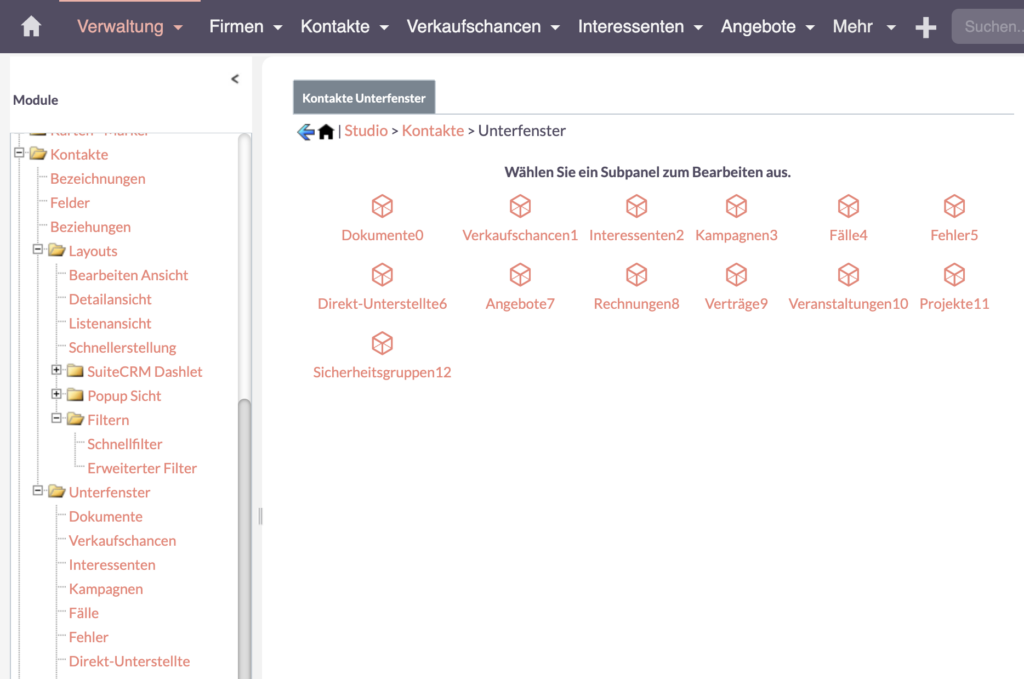
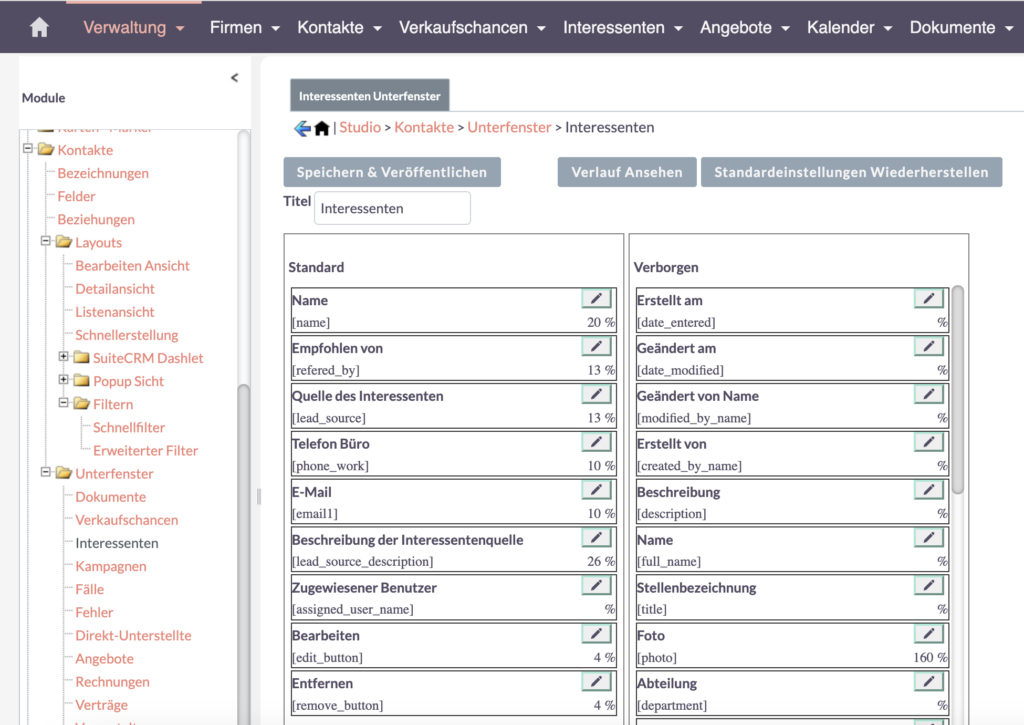
Hier können Sie die Spalten frei konfigurieren, die im Unterpaneel angezeigt werden. Sie haben die Möglichkeit, Felder wie Name, Kontoname, Verkaufsphase und Abschlussdatum einzuschließen oder auszuschließen. Durch Anpassen der Listenansicht an Ihre Anforderungen können Sie die Anzeige von Informationen im Unterpaneel optimieren, was einen einfacheren Zugriff und eine bessere Organisation der zugehörigen Daten ermöglicht.
Dashlet-Ansicht
Erkunden von SuiteCRM-Dashlet-Ansichten
SuiteCRM-Dashlets bieten eine Möglichkeit, Ihre Startseite für den schnellen Zugriff auf dringende und wichtige Informationen zu konfigurieren. Sie können es basierend auf einzelnen Benutzern, Teams oder Gruppen konfigurieren. Lassen Sie uns erkunden, wie Sie die Listenansicht innerhalb von Dashlets anpassen können, um sicherzustellen, dass Sie beim Anmelden sehen, was am wichtigsten ist.
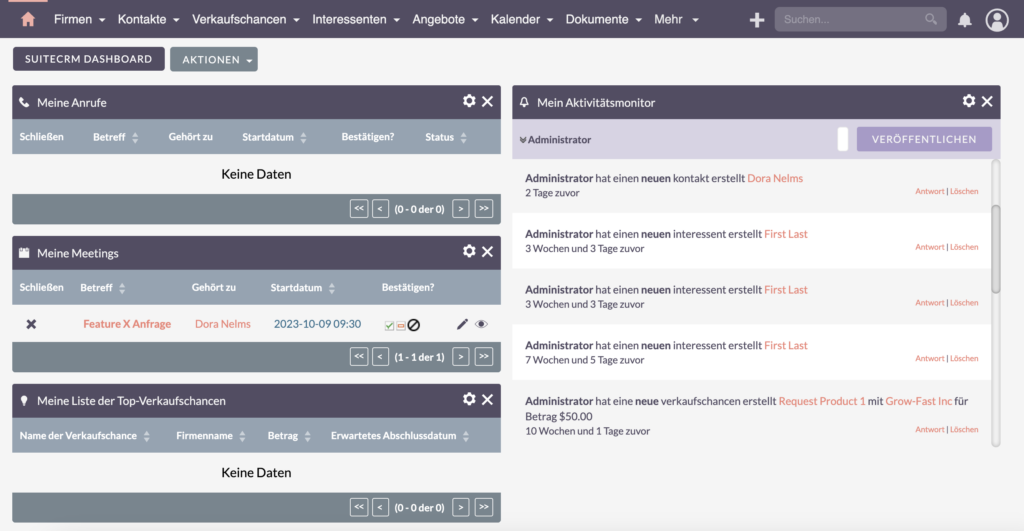
Um diese Anpassung zu erreichen, gibt es eine Funktion namens SuiteCRM Dashlet.
Greifen Sie darauf zu, indem Sie zu folgendem navigieren:
Firmen > Layouts > SuiteCRM Dashlet > SuiteCRM Dashlet Listenansicht
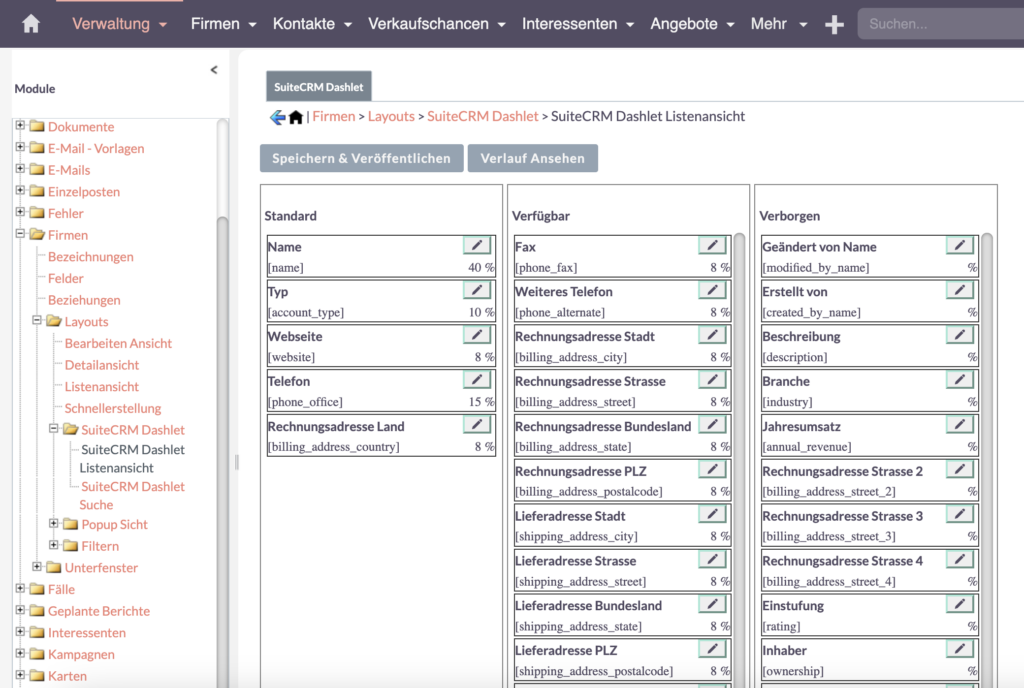
Innerhalb des Dashlets haben Sie die Möglichkeit, eine Listenansicht zu erstellen, die relevante Daten präsentiert. Sie können das Layout des Kontos schnell anpassen, um die gewünschten Felder einzubeziehen. Zum Beispiel umfasst die Standardlistenansicht im Dashlet Felder wie Name, Typ, Website, Telefon und Rechnungsland.
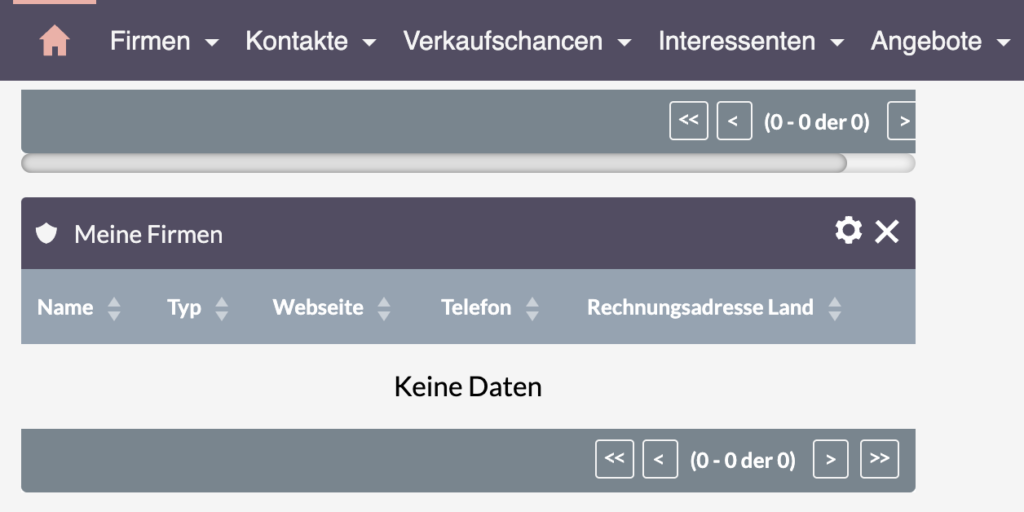
Dashlets sind leistungsstark und praktisch, aber es kann manchmal herausfordernd sein, zu lokalisieren, wo sich bestimmte Elemente innerhalb von SuiteCRM befinden. Mit ein wenig Erkundung und Anleitung können Sie jedoch SuiteCRM leicht navigieren und seine Anpassungsoptionen optimal nutzen, um eine personalisierte und effiziente Startseite zu erstellen, die Ihren Anforderungen entspricht.
Suche: Filter & Liste
Suche: Filter- & Listenansichten – Daten navigieren in SuiteCRM
Wenn es darum geht, Ansichten zu konfigurieren und Anpassungen in SuiteCRM vorzunehmen, gibt es noch einige weitere Optionen, die es sich lohnt zu erkunden.
Lassen Sie uns zurück zum Kontakte-Modul gehen, um einen Blick darauf zu werfen.
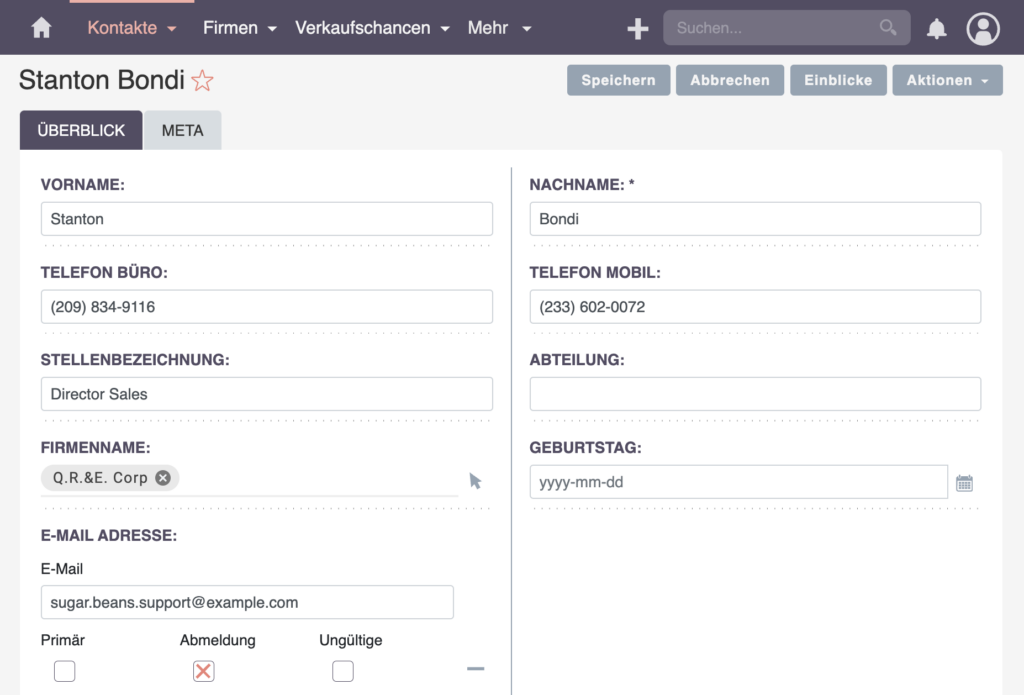
Hier finden Sie eine weitere Listenansicht, die Sie entweder konfigurieren können oder die möglicherweise bereits konfiguriert ist. Innerhalb eines Kontakts, wenn Sie nach einer Firma suchen, werden Sie eine grundlegende Filterung bemerken, die der Listenansicht ähnelt, die wir zuvor gesehen haben. Sie umfasst Felder wie Name, Webseite und Telefon.
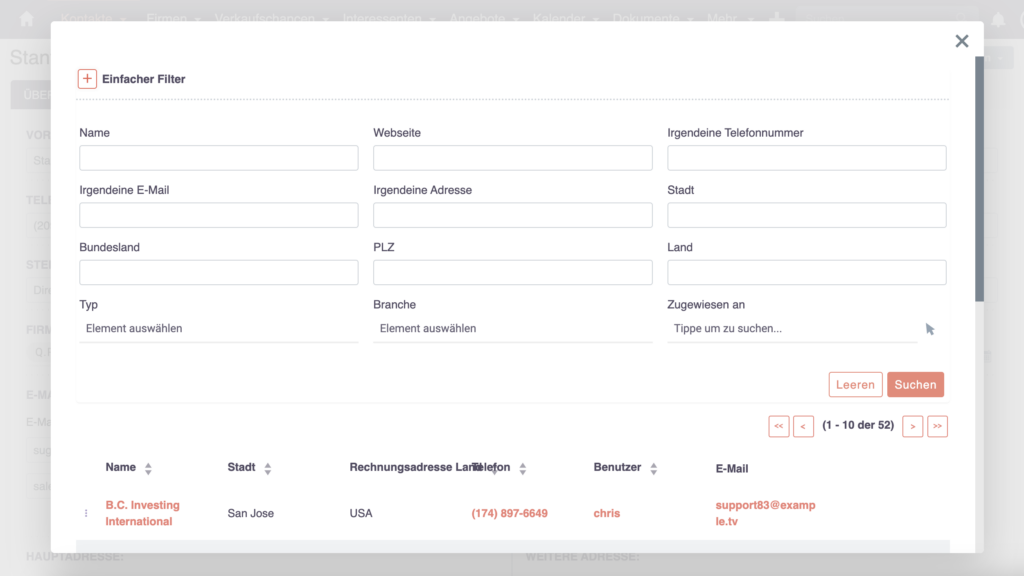
Früher waren diese Ansichten aufgeteilt und getrennt, was die Konfiguration etwas kompliziert machen konnte. Es ist jedoch oft wichtig, Konsistenz mit den Ansichten zu wahren, an die Sie bereits gewöhnt sind.
Zum Beispiel, wenn die Standardlistenansicht für Unternehmen gut mit Ihren Geschäftsanforderungen übereinstimmt, besteht möglicherweise kein Bedarf, zu einer anderen Ansicht innerhalb des Kontaktmoduls zu wechseln. Es ist wichtig, Benutzer nicht zu verwirren.
Wenn wir uns im Modul Konten befinden, finden Sie die Standardlistenansicht mit Feldern wie Name, Stadt, Rechnungsland und Telefon. Diese Ansicht entspricht der, die wir zuvor gesehen haben.
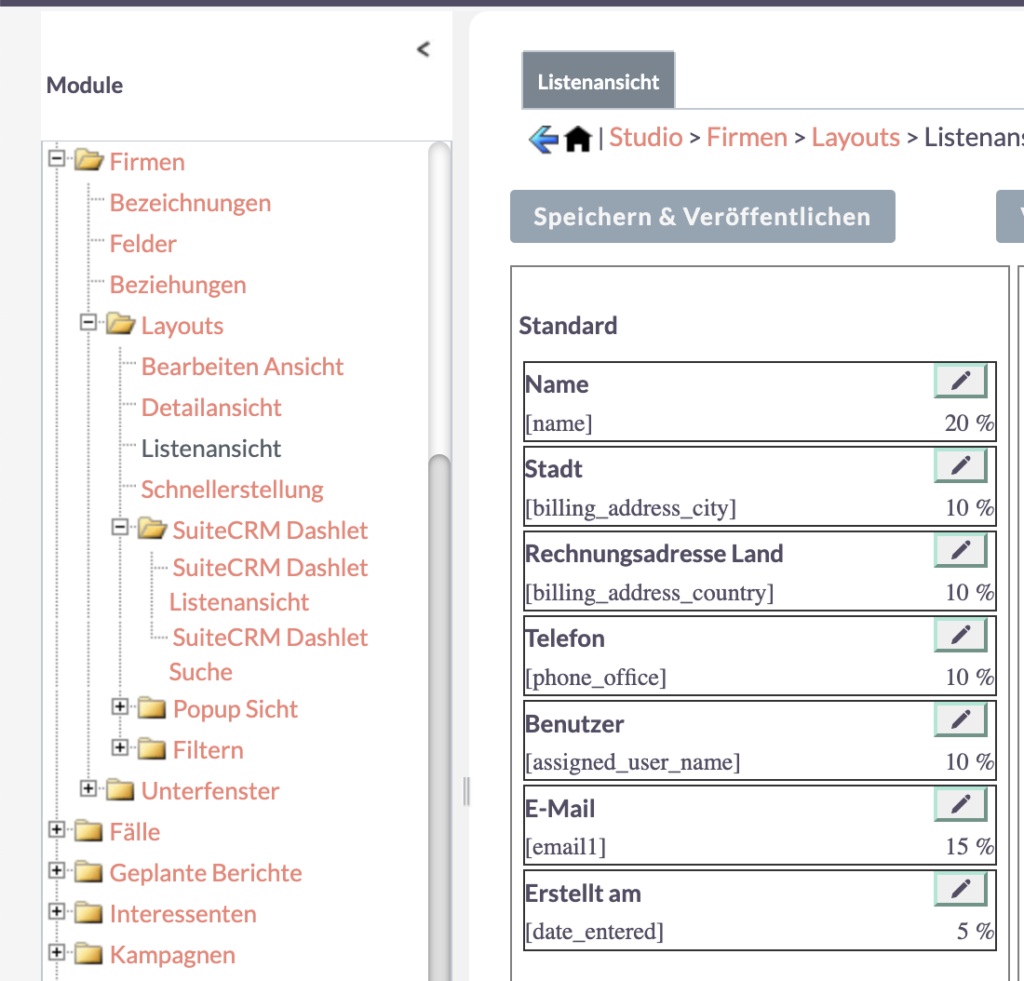
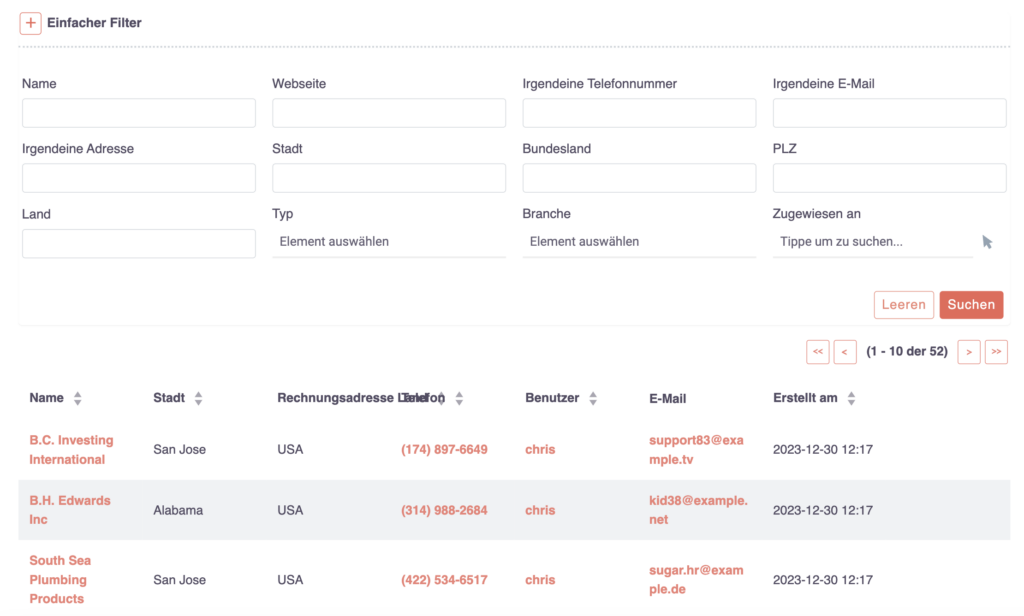
Es ist jedoch wichtig zu beachten, dass wenn Sie sich innerhalb des Kontaktmoduls befinden und die Ansicht des Unternehmens laden, die Listenansicht angezeigt wird, die zum entsprechenden Unternehmen gehört. Dies liegt an der relationalen Natur der Daten.
Zusammenfassung
Zusammenfassung der Anpassung von SuiteCRM-Ansichten
Lassen Sie uns kurz zusammenfassen, was wir bisher gelernt haben.
Zunächst haben wir die Bearbeiten Ansicht erkundet und herausgefunden, wie wir Felder entsprechend unseren spezifischen Anforderungen anpassen können. Wir haben auch den Übergang von der Bearbeiten Ansicht zur Detailansicht sowie die Standardlistenansicht beobachtet. Innerhalb der Listenansicht sind wir auf die Funktionalität der Filter eingegangen.
Darüber hinaus bietet SuiteCRM zusätzliche Ansichten, die an Ihre Bedürfnisse angepasst werden können. Dazu gehören Filter, Dashlets, Subpanels und verwandte Listenansichten aus anderen Modulen. Durch die Konfiguration dieser Ansichten haben Sie die Flexibilität, CRM-Daten gemäß Ihren Anforderungen und Geschäftsprozessen anzuzeigen und zu organisieren.
Wenn Sie mehr über Felder erfahren möchten, schauen Sie sich unbedingt mein Video zu diesem Thema an.

Mit SuiteCRM-Ansichten haben Sie die Kontrolle!
Mehr als nur ein Fenster, es ist Ihre sorgfältig gestaltete Ansicht in unternehmerische Exzellenz. Passen Sie an, verfeinern Sie und verbessern Sie Ihre CRM-Reise.
Bastian Hammer