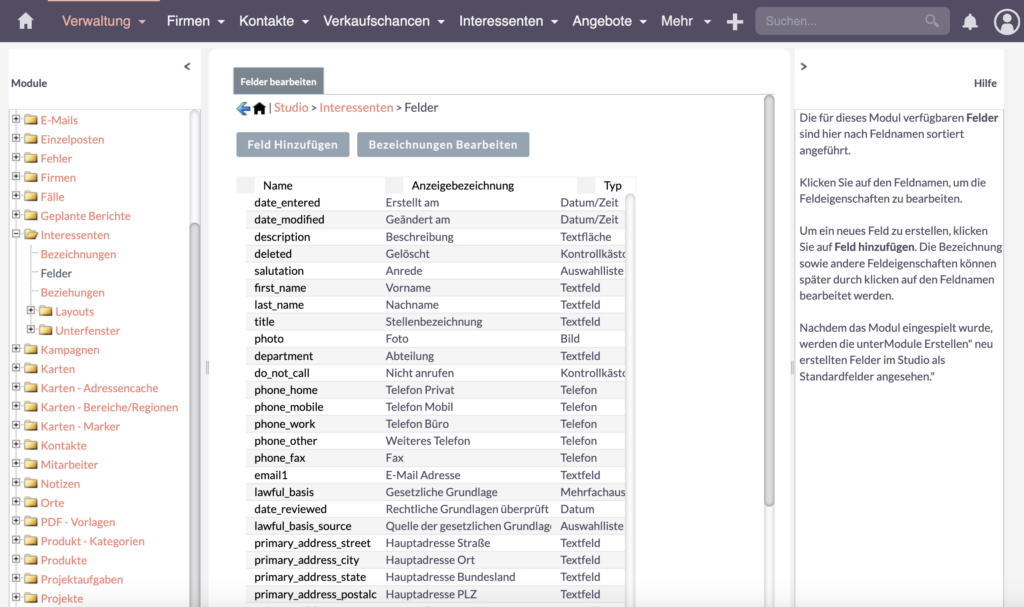Optimieren Sie SuiteCRM: Anpassung von Feldern für maximale Effizienz
Erfahren Sie, wie Sie Ihre CRM-Oberfläche mühelos verbessern können, indem Sie SuiteCRM Felder hinzufügen, bearbeiten und strategisch auswählen, die am besten zu bestimmten Szenarien passen.
Heute werden Sie entdecken, wie Sie effektiv Felder in Ihren SuiteCRM-Modulen hinzufügen und bearbeiten können, zusammen mit Einblicken zur Auswahl der richtigen Felder für spezifische Anwendungsfälle.
Angenommen, Sie haben bereits SuiteCRM installiert und möglicherweise einige Testdatensätze hinzugefügt, könnte es sein, dass es sich an Ihre Prozesse und Unternehmensdaten anpassen muss. Glücklicherweise bietet SuiteCRM eine Funktion, die das einfache Hinzufügen und Bearbeiten von Feldern ermöglicht, um Ihre Datenstruktur an die Prozesse und Anforderungen Ihres Unternehmens anzupassen.
Hier gehen wir auf 4 verschiedene Arten von Feldern ein und erkunden, wann und wie man sie am besten verwendet.
Schauen Sie sich dieses Video an, um zu erfahren, wie Sie Ihre CRM-Kentnisse steigern können, indem Sie SuiteCRM-Felder auf Ihre Anforderungen und Geschäftsprozesse anzupassen.
Als Beispiel konzentrieren wir uns auf das Modul “Interessenten“.
Gehen Sie zum Modul “Interessenten” > klicken Sie auf “Neu“.
Sehen Sie, wie es aussieht, wenn Sie einen weiteren Interessent erstellen.
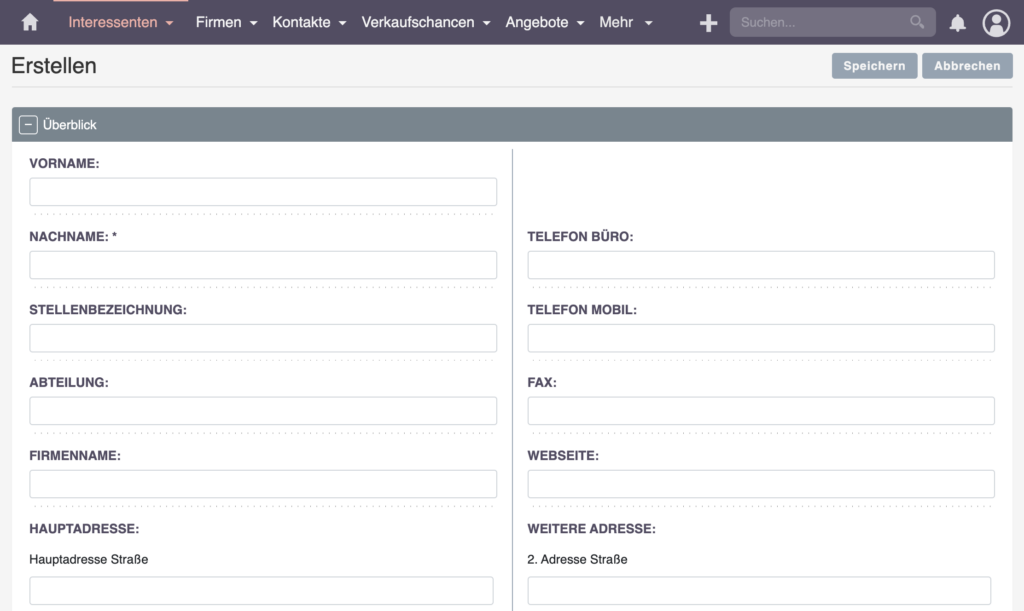
Angenommen, Sie haben ein Webformular, und die Daten daraus fließen direkt in Ihr CRM-System. In solchen Fällen können Sie ein Feld hinzufügen, um wesentliche Informationen für die Segmentierung von Leads zu erfassen.
Beginnen wir damit, ein einfaches Textfeld hinzuzufügen.
Um ein Textfeld hinzuzufügen, gehen Sie zum Admin-Bereich und öffnen Sie das Studio (unter Entwickler Werkzeuge). Das Studio ist das Feature, in dem Sie Module, Ansichten und andere Elemente nach Ihren speziellen Anforderungen anpassen.
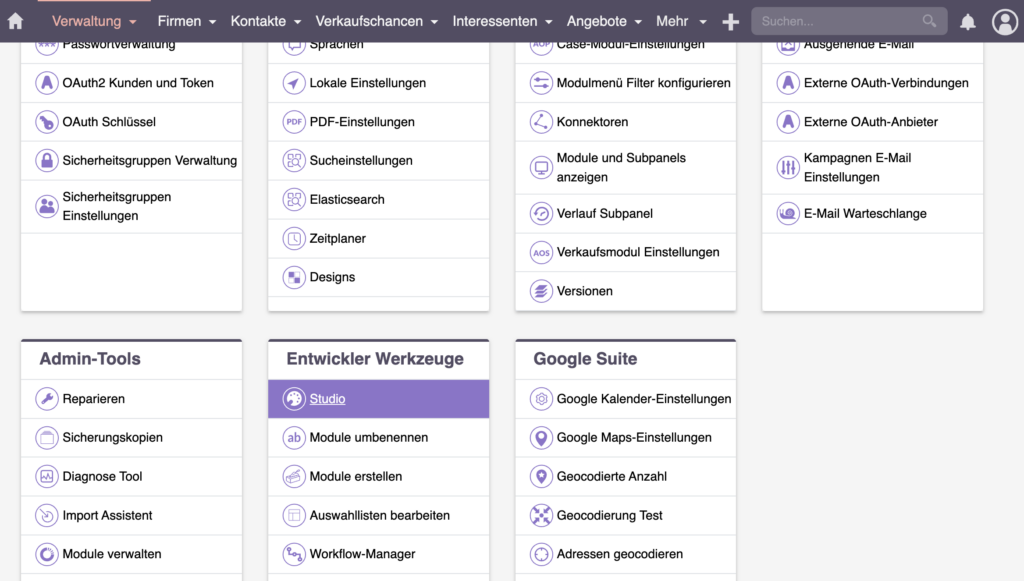
Im Studio finden Sie die Interessenten.
Wenn Sie auf “Layouts” klicken, sehen Sie Optionen wie “Bearbeiten Ansicht“, “Detailansicht” und “Listenansicht“. Innerhalb der Felder finden Sie verschiedene bereits vorhandene Felder wie Abteilung, Firmenname und Hauptadresse. Die Felder innerhalb des Interessenten-Moduls sind hier ebenfalls zu finden.
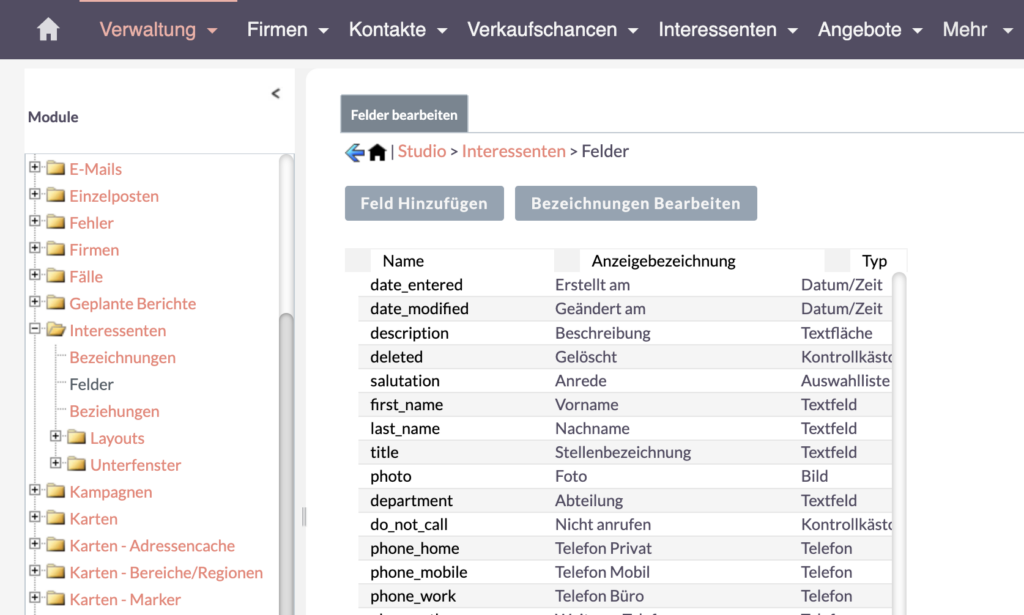
Textfelder in SuiteCRM
Hinzufügen von Textfeldern in SuiteCRM
Eine Anforderung / Idee:
Nun betrachten wir ein Szenario, in dem Sie eine wichtige Frage für den Start Ihres Verkaufsprozesses haben. Und diese Frage lautet: “Welche Software haben Sie im Einsatz?”
Um diese Informationen zu erfassen, wählen wir ein standardmäßiges Textfeld.
Um ein weiteres Textfeld hinzuzufügen:
Klicken Sie auf Feld Hinzufügen.
Setzen Sie den Datentyp: Textfeld
Geben Sie den Feldnamen ein: welche_software
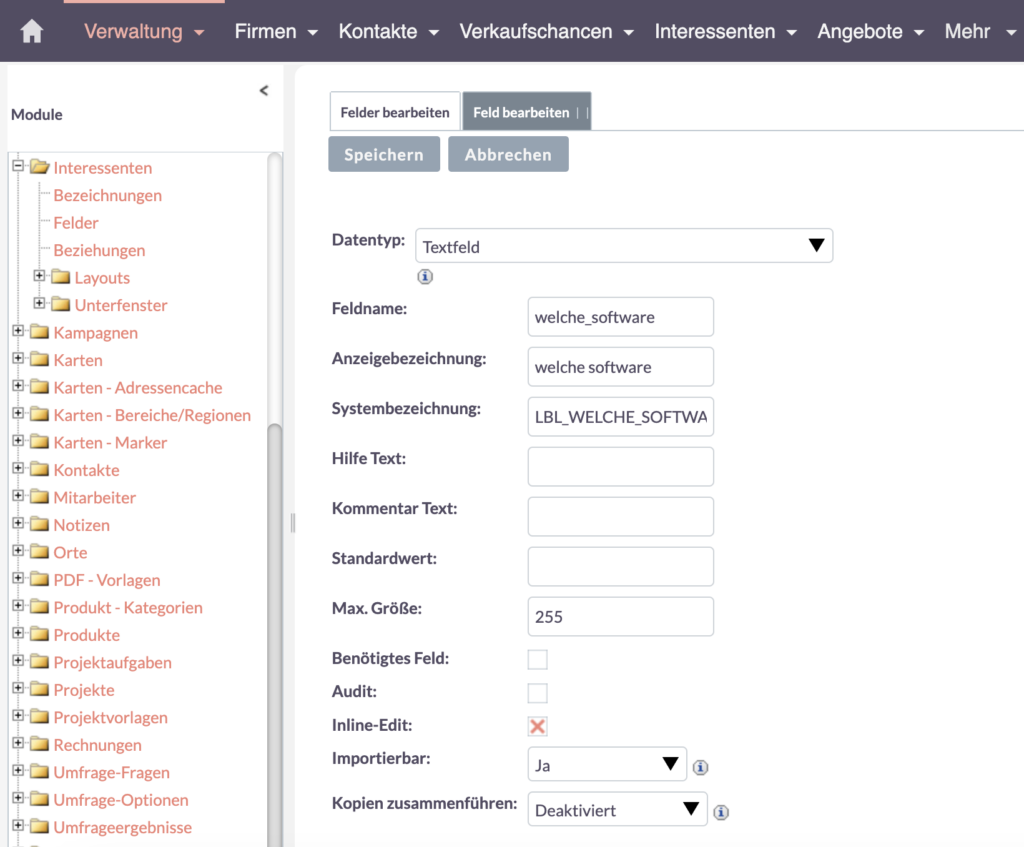
Der Feldname, normalerweise in Kleinbuchstaben ohne Leerzeichen oder Sonderzeichen, dient der Speicherung in der Datenbank und ist für normale Benutzer nicht sichtbar.
Die Anzeigebezeichnung bzw. das Label wird automatisch generiert, um für Benutzer klar verständlich zu sein.
Sie können das Anzeigebezeichnung ändern, um es menschenlesbarer zu machen. Beispielsweise können Sie es ändern in: “Welche Software haben Sie im Einsatz?”
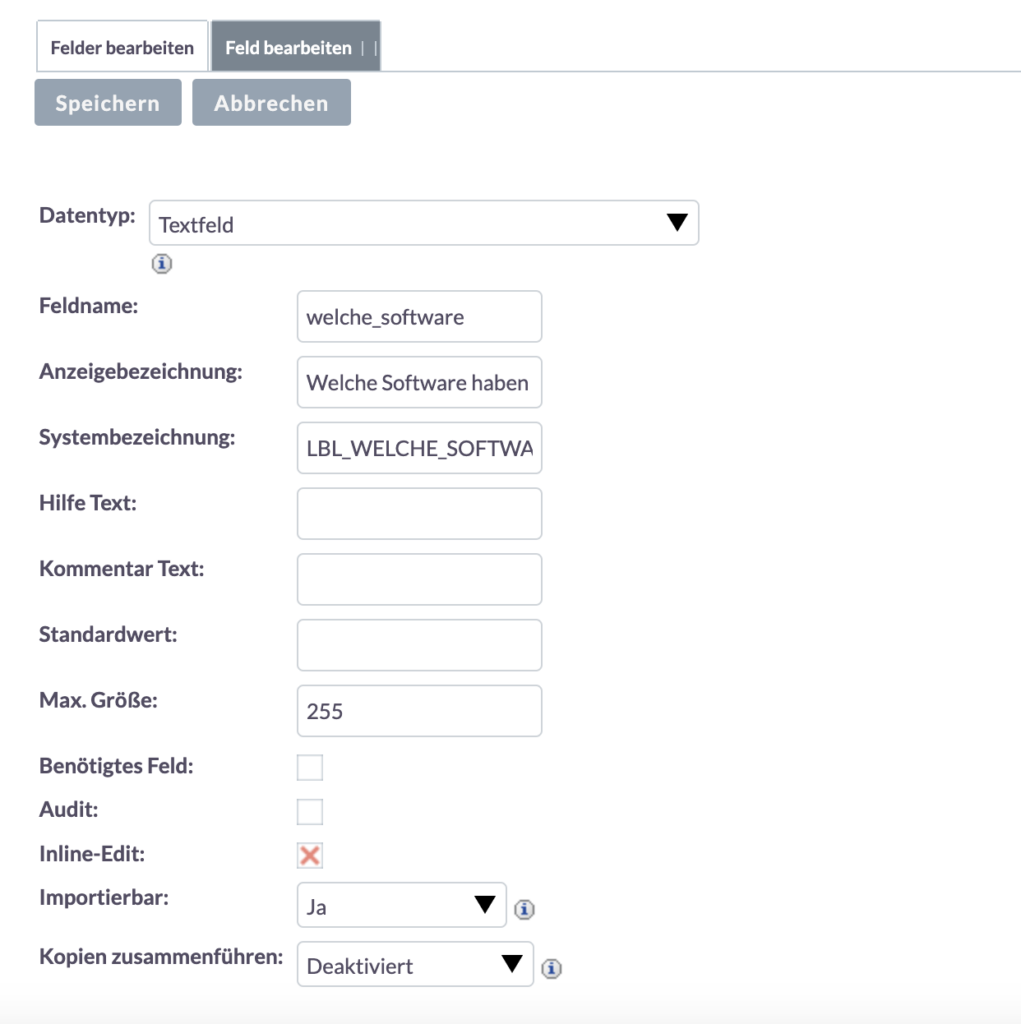
Sie können den Hilfetext, den Kommentartext usw. hinzufügen. Auf die Details werden wir in einer späteren Diskussion oder einem extra Workshop eingehen.
Maximale Länge des Textfelds
Das Textfeld unterliegt einer spezifischen Beschränkung, die von der Datenbank auferlegt wird – eine maximale Länge von 255 Zeichen für dieses Textfeld.
(Sie können die Länge erhöhen, die 255 kommen historisch vom Datenbankdesign).
Alternativ steht ein Textbereich zur Verfügung, der sich für längere Beschreibungen eignet. Die Entscheidung zwischen einem Textfeld und einem Textbereich hängt von Ihrem Inhalt ab.
Wann sollten Textfelder verwendet werden?
In SuiteCRM eignen sich Textfelder perfekt für die Erfassung von kurzen, offenen Informationen – eine schnelle Antwort, ein Ausschnitt aus dem Inhalt oder Details zu einem Interessent, die nicht lang sind, aber signifikant.
Die Vorteile von Textfeldern liegen in ihrer Einfachheit und Benutzerfreundlichkeit. Ein Nachteil ist jedoch, dass sie keine Segmentierung oder Gruppierung ähnlicher Antworten unterstützen, da ihnen die Struktur fehlt. Diese unstrukturierte Natur macht das Filtern herausfordernd und erfordert oft die Verwendung von “enthält” und ähnlichen Operatoren für eine effektive Organisation und Filtration von Daten.
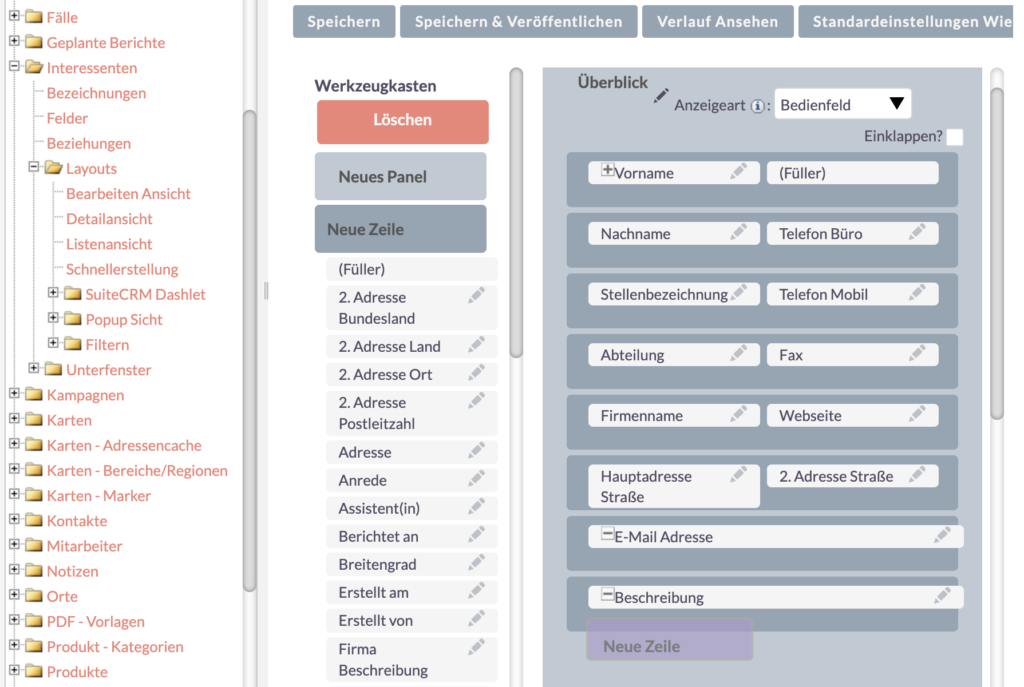
Jetzt platzieren wir dieses Textfeld in die Ansichten. Suchen Sie das kürzlich hinzugefügte Feld “welche_software” in der Bearbeitungsansicht. Ziehen Sie es in eine Neue Zeile und speichern Sie dann und deployen Sie es.
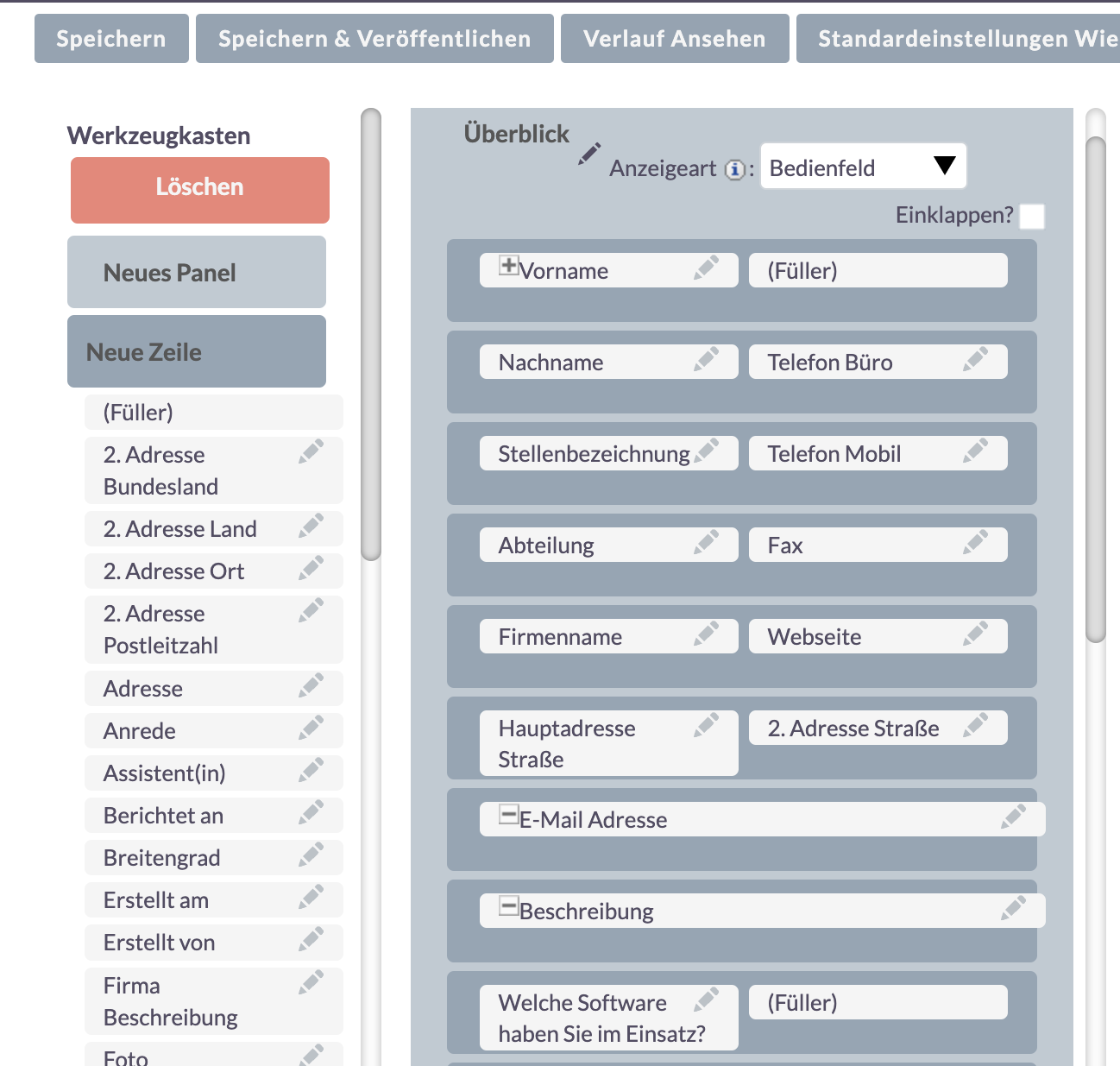
Beim Überprüfen der Bearbeitungsansicht finden Sie das Feld “Welche Software haben Sie im Einsatz?” einsatzbereit. Sie können nun Antworten wie “ERP-System”, “CRM”, “Marketing-Automatisierung” dort eintragen.
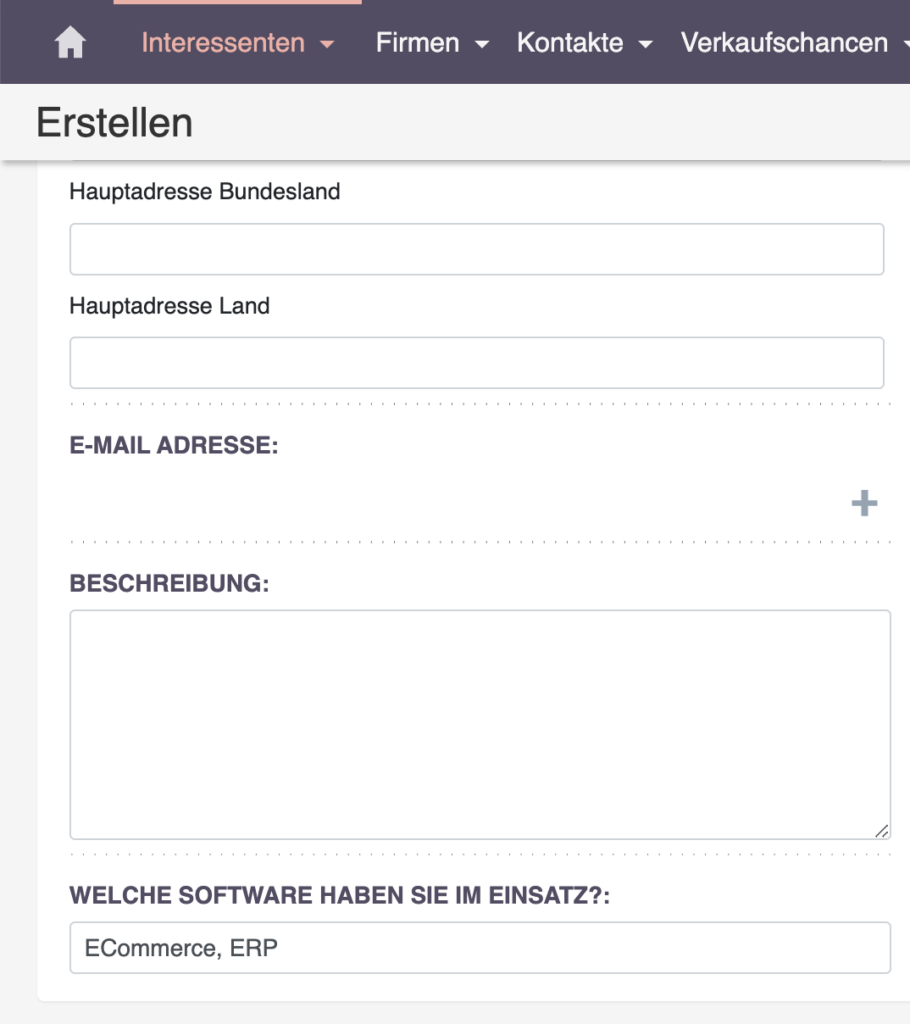
So viel zu den Anwendungen eines Textfelds in SuiteCRM.
In meinem Projekt achte ich besonders auf die Längenbeschränkungen von Feldern, insbesondere bei der Integration mit externen Systemen. SuiteCRM legt Grenzen für die Länge von Textfeldern fest, und das Überschreiten dieser Grenzen könnte zu Komplikationen führen. Hier muss die Länge dann angepasst werden.

Achten Sie auf Längenbeschränkungen von Feldern!
Seien Sie vorsichtig hinsichtlich der Länge Ihrer Felder. SuiteCRM setzt spezifische Grenzen dafür, wie lang Textfelder sein können, und das Überschreiten dieser Grenzen könnte Probleme verursachen.
Bastian Hammer
Auswahlmenü / Dropdown Felder in SuiteCRM
Verbesserung der Auswahlmenü / Dropdown Felder in SuiteCRM
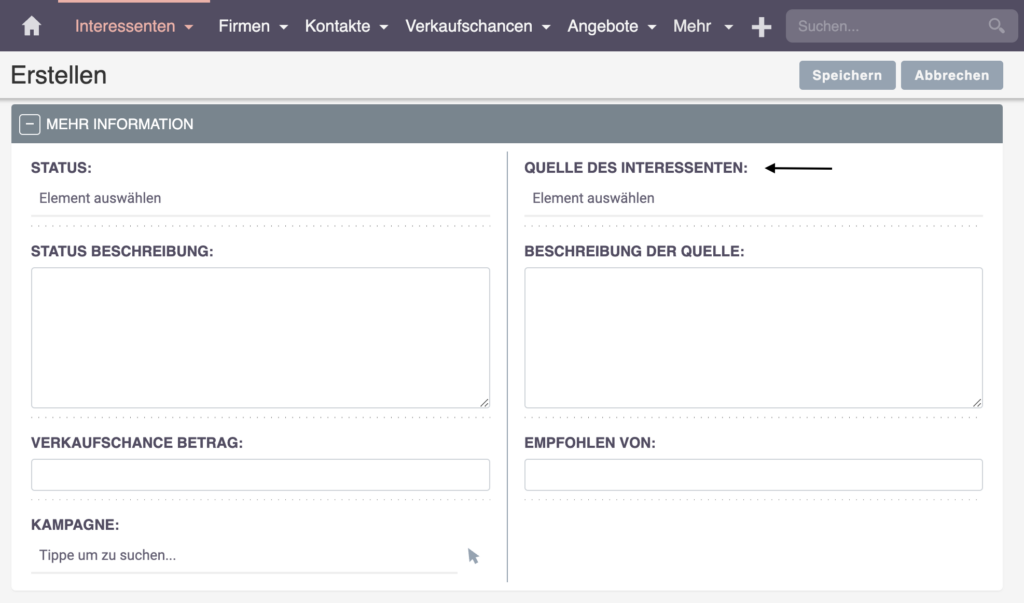
Gehen wir zu einem anderen Feldtyp über: der “Interessenten Quelle” oder Quellenauswahl-Feld, das ein Auswahl- oder Dropdown-Feld ist.
Auswahl- oder Dropdown-Felder in SuiteCRM haben gegenüber Textfeldern einen erheblichen Vorteil, da sie sich hervorragend für Berichte, Gruppierung und Segmentierung eignen.
Beispielsweise möchten Sie möglicherweise alle Leads kategorisieren, die von Mitarbeitern generiert wurden und aus einer bestimmten Kampagne in Ihrem Unternehmen stammen – sei es durch Mundpropaganda, Mitarbeiterempfehlungen oder Kaltakquise. Diese Segmentierung ist nützlich, um später Berichte zu erstellen.
Wenn jedoch ein fehlendes Element wie Ihre Marketing-Automatisierung oder Ihr E-Commerce-System vorhanden ist, können Sie dies tun, indem Sie zu den Feldern zurückkehren.
Suchen Sie nach “Lead Source“.
Dieses Feld ist ein Dropdown-Feld, das es Ihnen ermöglicht, die Liste der damit verbundenen Werte zu sehen.

Um einige Elemente zur Dropdown-Liste hinzuzufügen:
Klicken Sie auf BEARBEITEN.
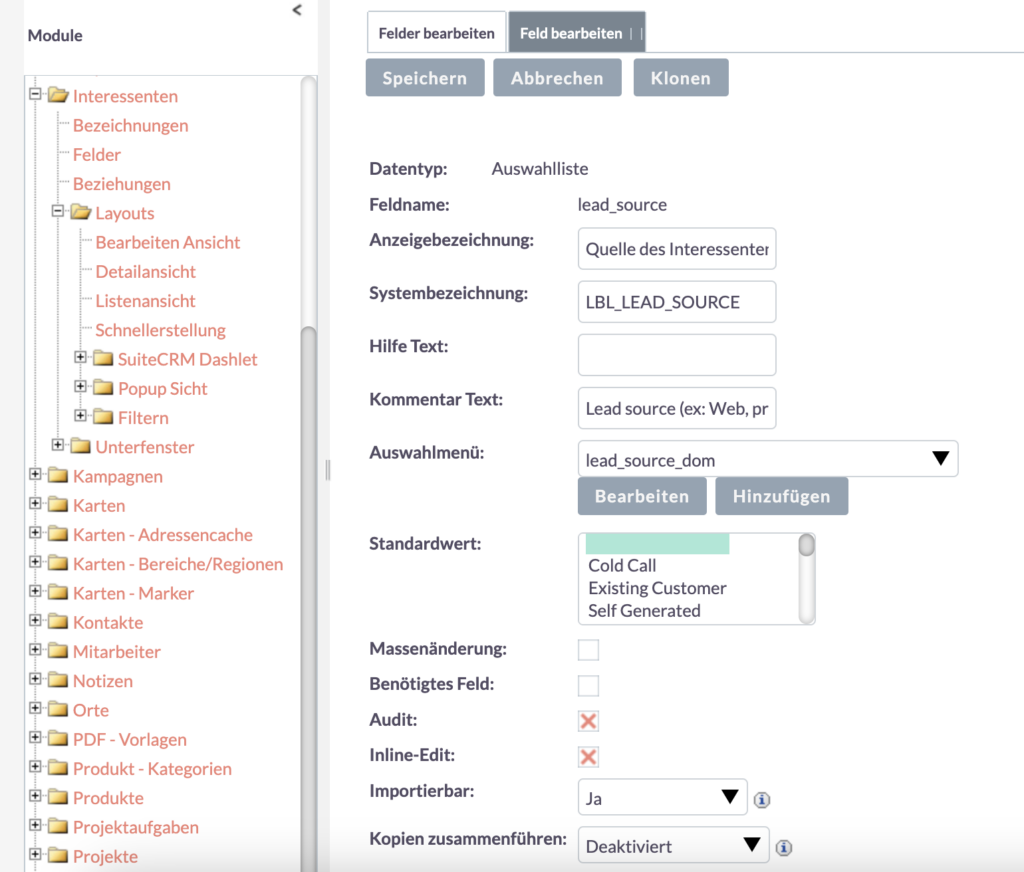
Fügen Sie ein neues Element zur Liste hinzu, indem Sie einen Elementnamen eingeben, vielleicht etwas wie “eCommerce” ohne Leerzeichen oder Sonderzeichen.
Passen Sie die Anzeigebezeichnung bei Bedarf an, beispielsweise mit “E-Commerce” und einem Bindestrich.
Klicken Sie dann auf Hinzufügen.
Speichern Sie die Änderungen und vergewissern Sie sich, dass Sie auch das Dropdown-Feld speichern.
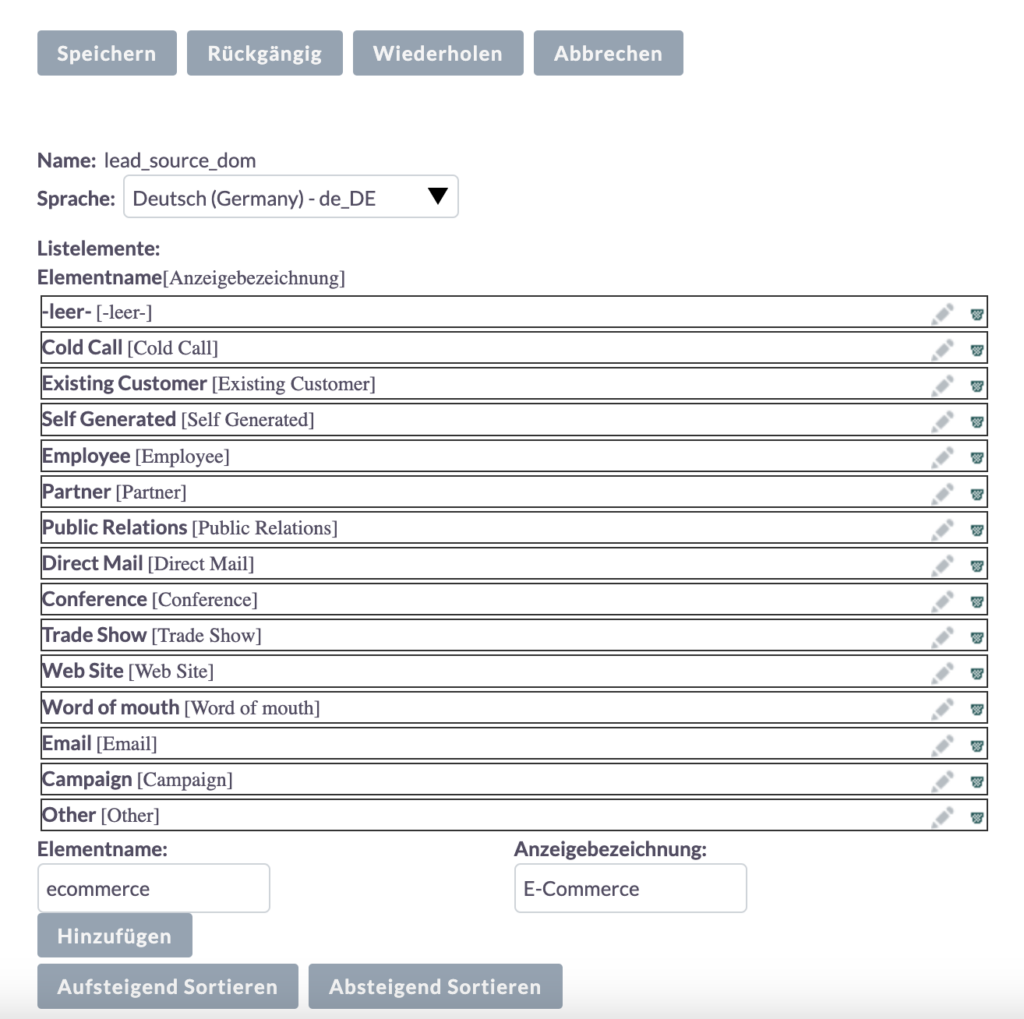
Um zu überprüfen, ob das kürzlich hinzugefügte Element jetzt eine Option im Dropdown-Feld ist:
Aktualisieren Sie die Bearbeitungsansicht der Lead-Seite.
Überprüfen Sie, ob “E-Commerce” jetzt auswählbar ist.
Es sollte jetzt für die Auswahl verfügbar sein.
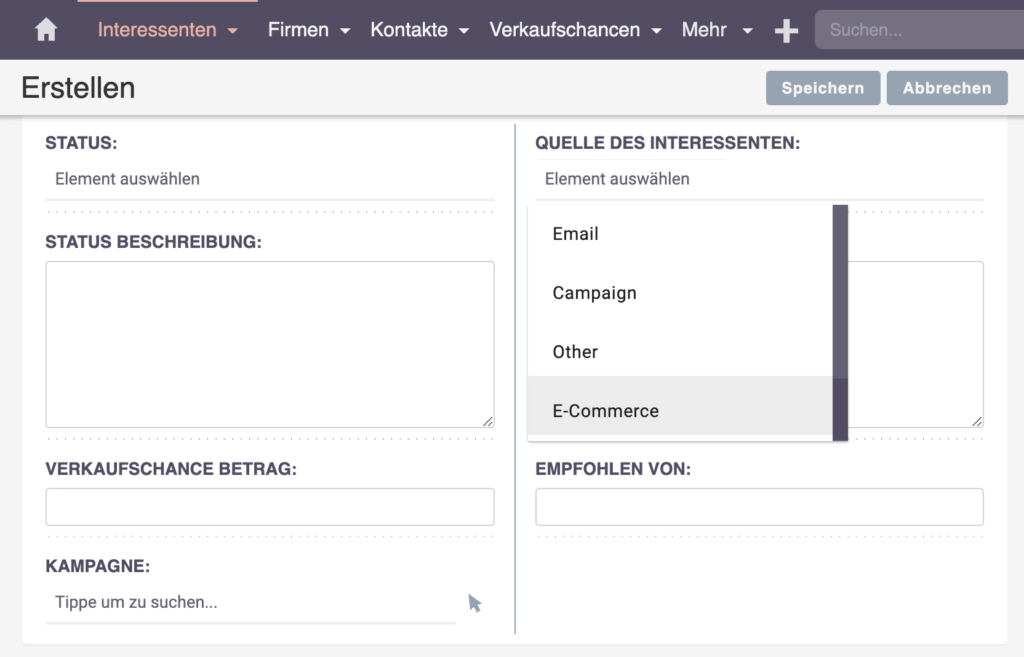
Bleiben Sie nah am Standard!
Wenn Sie Ihr CRM-System anpassen, ist es am besten, sich nah am Standard zu halten. Erwägen Sie, bestehende Felder (wie Quelle / Lead Source) zu erweitern, um Ihren spezifischen Anforderungen gerecht zu werden, anstatt neue zu erstellen. Dies erleichtert es neuen Entwicklern oder denen, die bei der Anpassung helfen, da sie nicht zusätzliche Felder finden und verstehen müssen.
In einem meiner Migrationsprojekte fand ich zwei separate Lead-Quellen – eine benutzerdefinierte Lead-Quelle und die Standard-Lead-Quelle – was sehr verwirrend war und einige Daten überlappten. Es wäre einfacher gewesen, einfach die bereits vorhandene Lead-Quelle zu verwenden. Während der Migration musste ich also Aufräumarbeiten durchführen und die Daten zusammenführen.
Dropdown-Felder bieten den Vorteil, Prozesse zu vereinfachen, die Arbeit für Entwickler zu erleichtern und Konsistenz bei der Dateneingabe sicherzustellen. Achten Sie jedoch auf potenzielle Herausforderungen beim Umgang mit mehreren Sprachen.
Zusätzlich trägt das enge Anlehnen an den Standard und das Vermeiden von unnötigen Anpassungen dazu bei, Klarheit und Einfachheit zu bewahren.
Ganzzahl / Integer-feldern in SuiteCRM
Verwendung von Ganzzahl / Integer-feldern in SuiteCRM
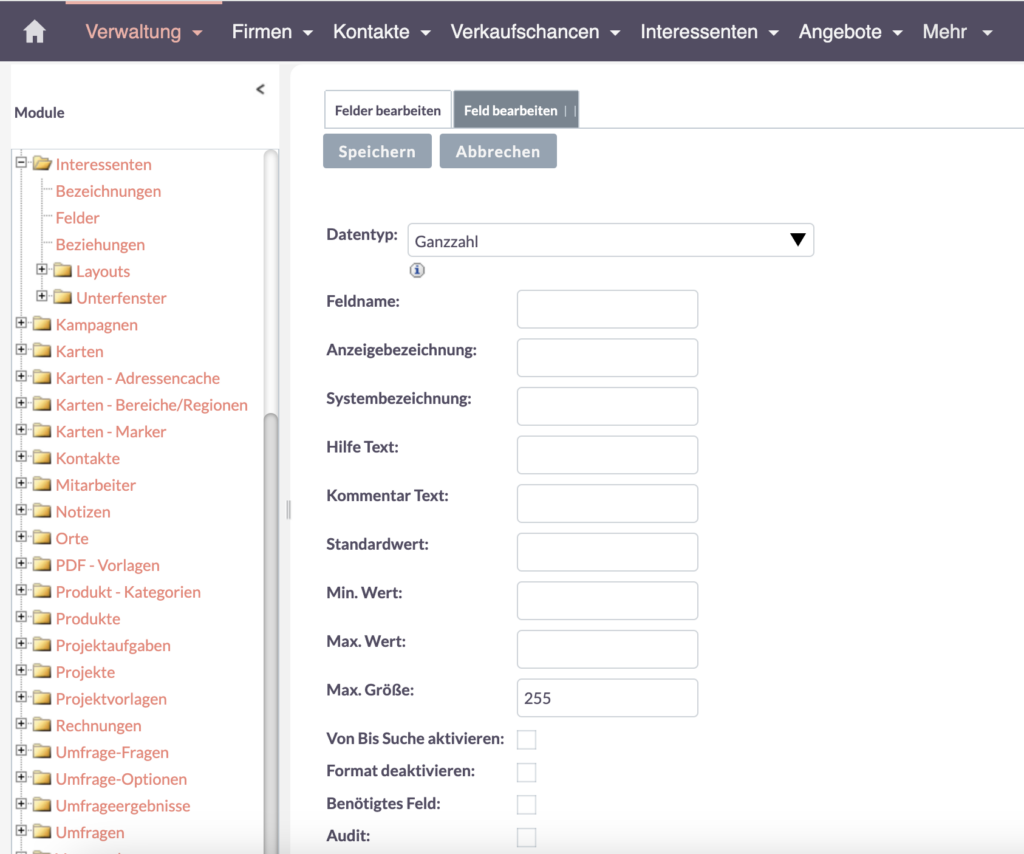
Gehen wir zum nächsten Feldtyp über. Wenn Sie Lead-Bewertung in Betracht ziehen und nach Budgetinformationen in Ihrem Webformular oder bei Daten-Eingabeprozessen fragen, ist die Verwendung eines Ganzzahl-Feldes eine effiziente Wahl.
Sie können ein Währungsfeld für mehr Details und Konvertierungsoptionen auswählen oder einfach ein Zahlenfeld verwenden, insbesondere eine Ganzzahl.
Es gibt im Wesentlichen zwei Typen:
- Float – speichert Zahlen mit Dezimalpunkten und repräsentiert einen breiteren Wertebereich. Float-Datentypen werden verwendet, wenn Sie Werte speichern müssen, die dezimale Genauigkeit erfordern, wie Messungen, KPI-Ergebnisse oder Berechnungen und in jeder Situation, in der Bruchteile relevant sind. (Beispiele für Floats: -3,14, 0,005, 123,456, 1,23e-5, etc.)
- Integer – speichert Zahlen ohne Dezimalstellen. Integer-Datentypen werden verwendet, wenn Sie ganze Zahlen speichern müssen, wie Mengenzählungen, Tracking-IDs oder in jeder anderen Situation, in der dezimale Genauigkeit nicht erforderlich ist. Es kann positiv oder negativ sein. (Beispiele für Ganzzahlen: -5, 0, 42, 1001)
Um den Website-Prozess zu vereinfachen, beschränken Sie die Eingabe auf numerische Werte, ohne Kommas oder Dezimaltrennzeichen.
Nennen wir dieses Feld “budget”, und das Anzeige Bezeichnung wird automatisch generiert.
Feldname: budget
Anzeigebezeichnung: Budget
Als nächstes fügen Sie einige Validierungskriterien hinzu. Zum Beispiel, indem Sie negative Budgets verbieten und einen Mindestschwellenwert festlegen, wie zum Beispiel 50 Euro.
Min. Wert: 50
In diesem Szenario bedeutet das Offenlassen des Maximalwerts, dass Anfragen mit höheren Werten vollständig akzeptabel sind.
Max. Wert: [leer]
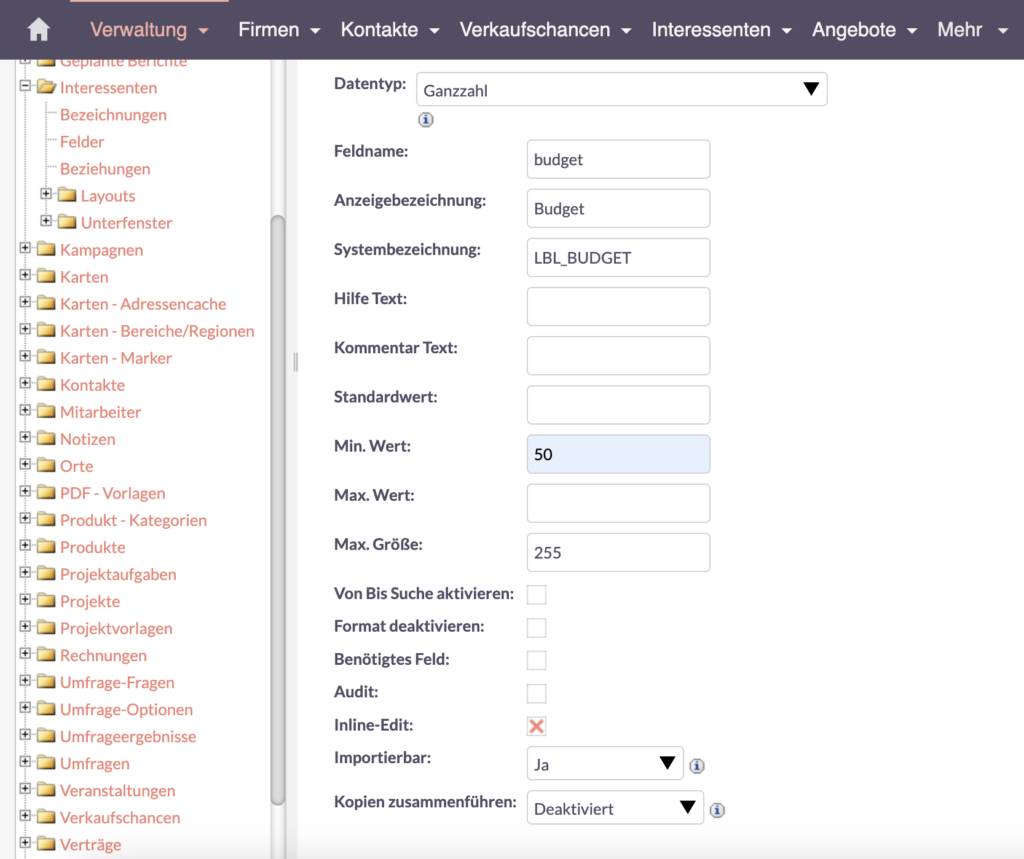
Speichern Sie die Änderungen.
Gehen Sie zur Bearbeiten Ansicht.
Fügen Sie das Budgetfeld hinzu (ziehen Sie es in das Layout).
Speichern und Deploy.
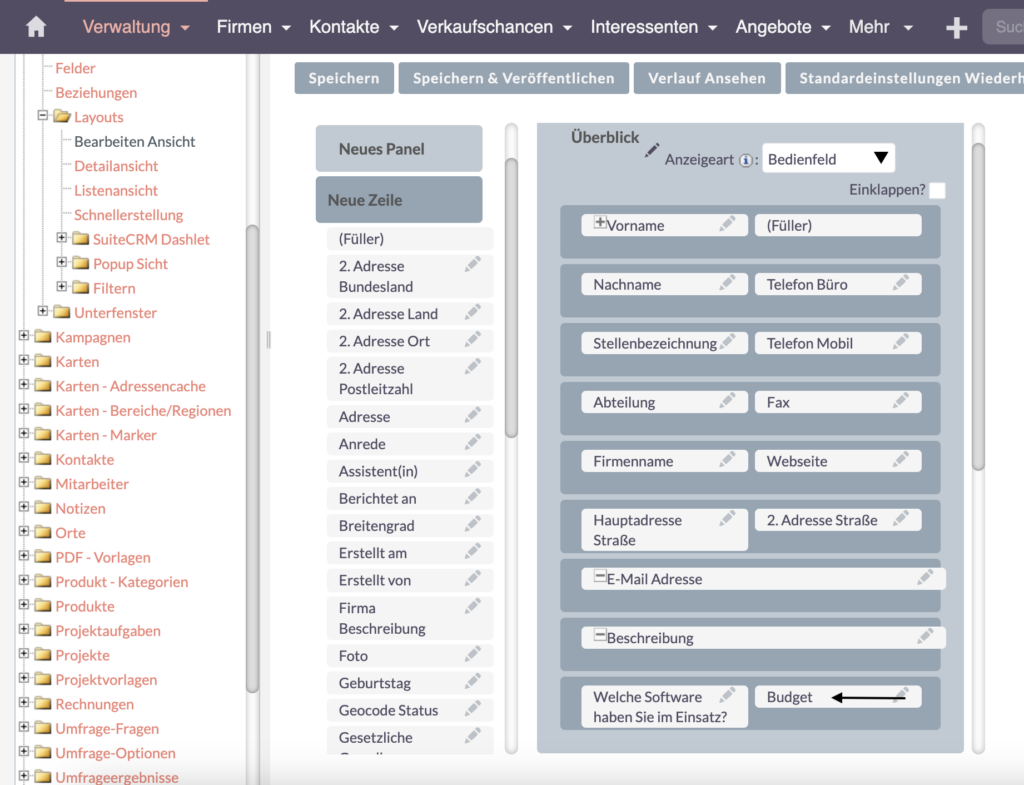
Nach dem Aktualisieren der Seite geben Sie einen Nachnamen ein.
Als Nächstes möchten wir das Budgetfeld testen, das das Ganzzahl-Feld ist.
Wenn Sie Daten wie “5,2” eingeben, wird es nicht akzeptiert. Jedoch funktioniert “5.2”, was bedeutet, dass der Validierungsprozess nun aktiv ist.
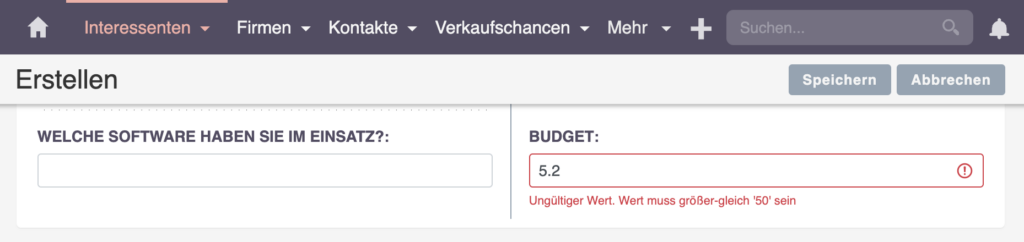
Festlegen von Formatierungsstandards für Ganzzahl-Felder in SuiteCRM
Das Ganzzahl-Feld in SuiteCRM unterliegt strengen Maßnahmen, die erhebliche Vorteile für Entwickler bieten und die Datenarchitektur verbessern. Allerdings kann der strikte Ansatz zur Dateneingabe für Benutzer Herausforderungen darstellen.
Um die Datenintegrität sicherzustellen, ist es wichtig, Formatierungsstandards festzulegen, wie beispielsweise die Begrenzung der Eingabe auf Zahlen und das Ausschließen von Kommas oder Dezimaltrennzeichen, was zu einem saubereren und strukturierteren Datensatz beiträgt.
Wann sollten Ganzzahl-Felder verwendet werden?
Ganzzahl-Felder bieten ein leistungsstarkes Werkzeug für die Datensegmentierung und Filterung. Der Operator “von bis” wird besonders nützlich, da er es Benutzern ermöglicht, Informationen innerhalb bestimmter numerischer Bereiche abzurufen.
Diese Art von Feld ist für die Segmentierung von Leads, die Bewertung von Leads und das mühelose Generieren von Berichten vorteilhaft. Darüber hinaus können sie in Workflows für die Automatisierung verwendet werden.
Die Verwendung von Dropdown-Feldern und numerischen Feldern, einschließlich Ganzzahlen und Dezimalzahlen, gewährleistet saubere und strukturierte Daten und trägt zu einer effektiven Datenverwaltung in SuiteCRM bei.
Dynamisches Auswahlmenü in SuiteCRM
Ein Dynamisches Auswahlmenü in SuiteCRM
Nun möchte ich eine weitere Funktion im SuiteCRM-System hervorheben, die Sie im Modul “Fälle” (Cases) finden können. Dieses Modul ist für die Bearbeitung von Kundenproblemen oder Beschwerden konzipiert.
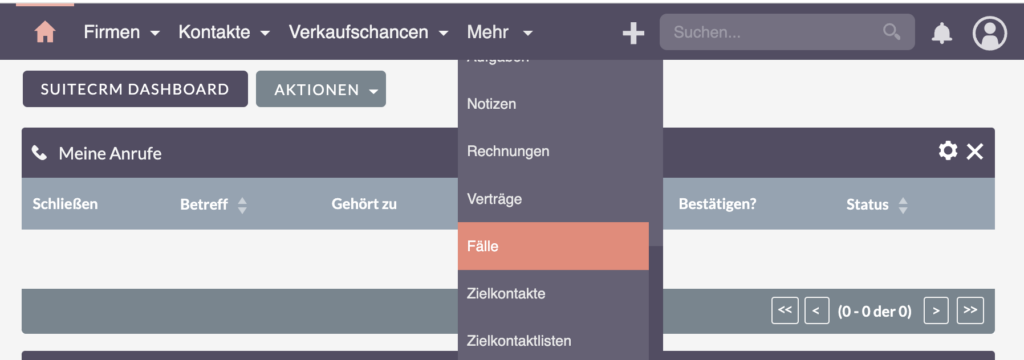
Wenn Ihr Support-Team einen neuen Fall anlegt, beginnen sie in der Regel damit, “NEU” auszuwählen. Anfangs sind Fälle auf den Status “Offen” gesetzt, der dann verschiedene Statuswerte (Status) haben kann.
- Neu – zeigt an, dass das Team noch nicht mit der Untersuchung begonnen hat
- Zugewiesen – bedeutet, dass die richtige Person zugewiesen wurde
- Rückmeldung ausstehend – ausstehende Eingabe vom Kunden.
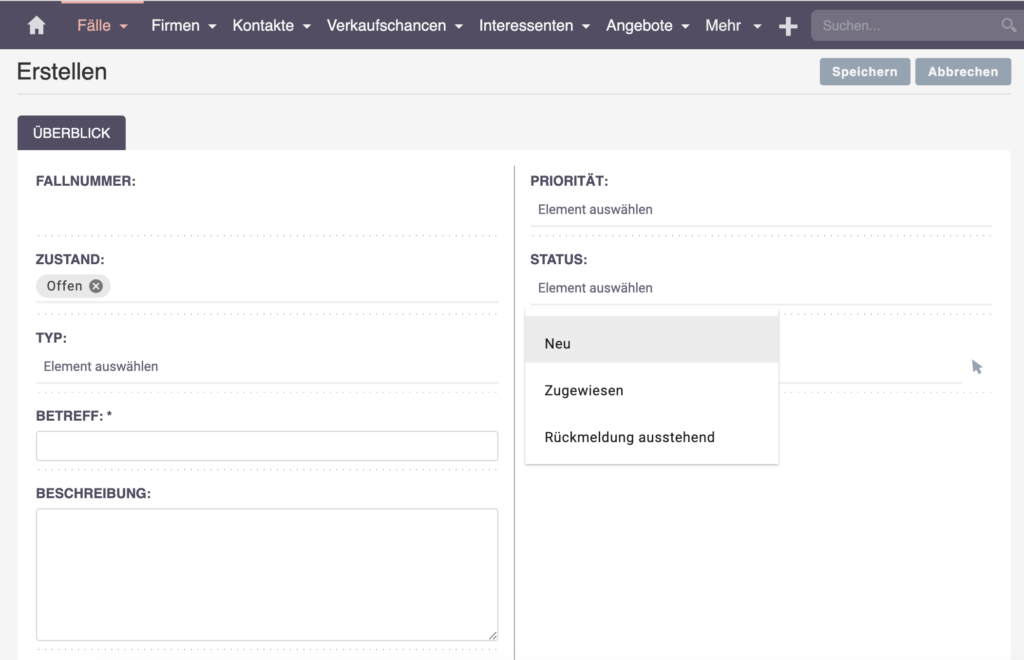
Wenn der Fall fortschreitet, könnte er sich dem Abschluss nähern. Durch Ändern des Zustand auf “Abgeschlossen” werden dynamische Dropdown-Optionen angezeigt, darunter Werte wie “Abgeschlossen”, “Zurückgewiesen” oder “Duplikat”.
Die Funktion des Dynamischen Dropdowns hier ist abhängig von der vorherigen Auswahl und schafft eine logische und organisierte Strukturhierarchie. Dies ist besonders nützlich für Szenarien wie die Kategorisierung nach Branche und Unterbranche.
Schauen wir uns an, wie es aufgebaut ist.
Vom Studio aus gehen Sie zum Modul “Fälle” und sehen sich die Felder an.
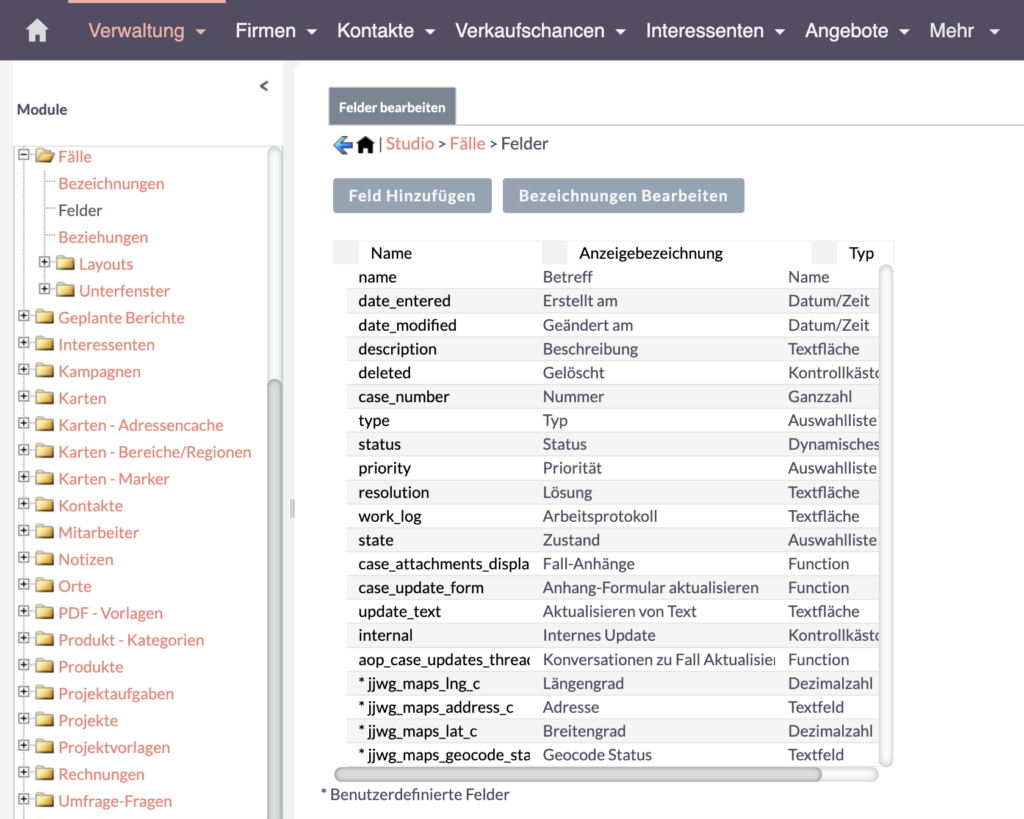
Zustand (State)
Im Detail setzt das Feld Zustand (State) die Phase / den Zustand, mit Werten wie “Offen” und “Abgeschlossen”, wobei der Standardwert auf “Offen” gesetzt ist.

Status
Wenn Sie zum Feld “Status” wechseln, stoßen Sie auf einen dynamischen Dropdown-Typ mit den zuvor beobachteten Werten. Zusätzlich gibt es ein übergeordnetes Dropdown, bei dem Sie den Feldnamen des übergeordneten Elements eingeben müssen – in diesem Beispiel den “Status”.
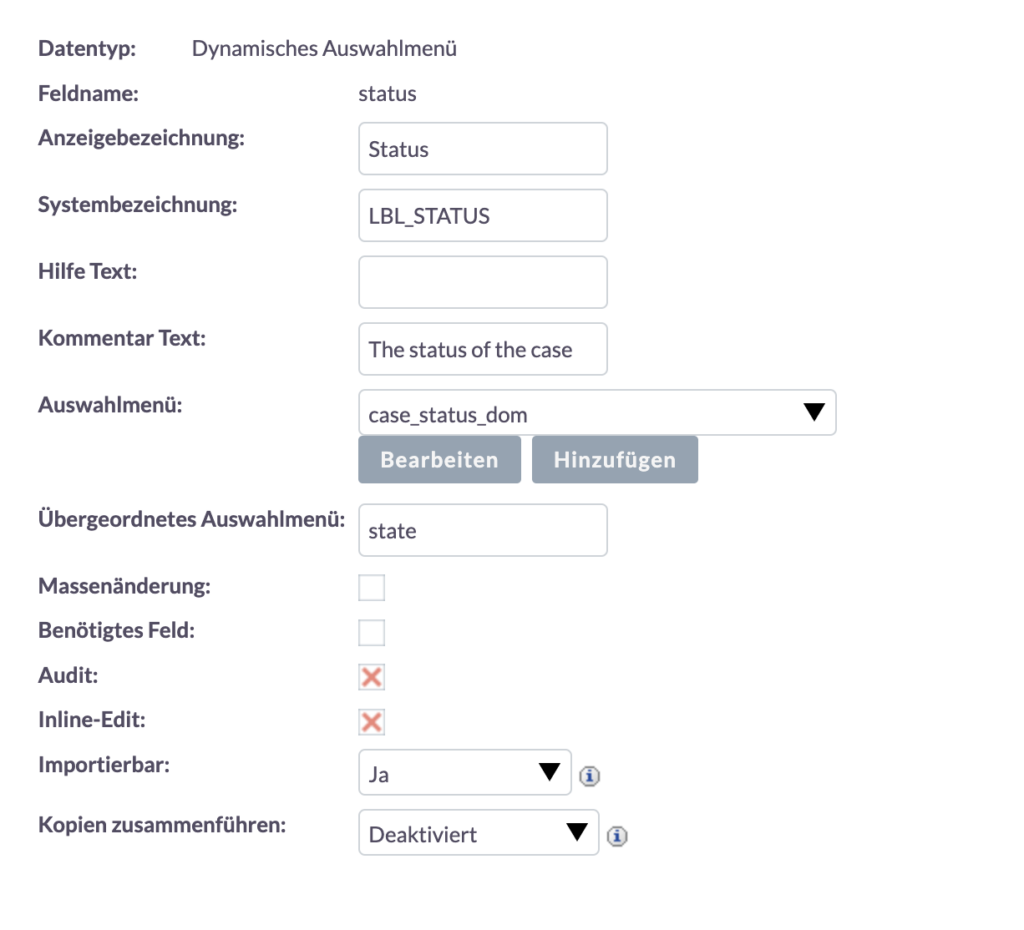
Sie werden eine Eltern-Kind-Beziehung zwischen den Feldern “Zustand” und “Status” feststellen.
Dies ermöglicht SuiteCRM, die Beziehung zu verstehen und zu bestimmen, wann bestimmte Werte angezeigt werden sollen.
Format: Elementname [Anzeigebezeichnung]
In diesem Format haben Sie den “Elementname“, gefolgt von einem Paar eckiger Klammern, die das “Anzeigebezeichnung” enthalten.
Zum Beispiel “Open_New [Neu]”.
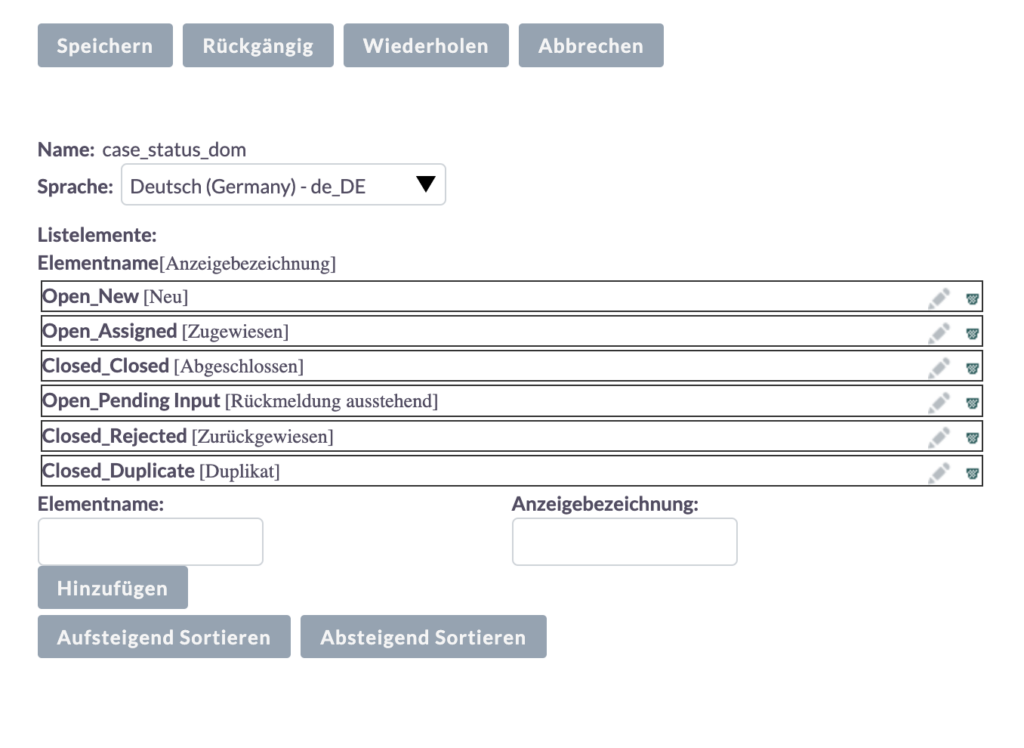
Wie Sie hier sehen können, ist es strukturiert mit dem Namen des Werts des Zustands, gefolgt von einem Unterstrich und dann Ihrem spezifischen Wert. Die Anzeigebezeichnung (Label) kann nach Belieben angepasst werden.
Wann sollten dynamische Dropdowns für SuiteCRM-Felder verwendet werden?
Dynamische Dropdowns bieten eine leistungsstarke Möglichkeit, Datenhierarchien aufzubauen und zu organisieren, um Benutzern klare und geführte Auswahlmöglichkeiten zu bieten. Die Einrichtung der Eltern-Kind-Beziehung erfordert jedoch Aufmerksamkeit zum Detail.
In einigen Projekten habe ich diesen Ansatz für Branchen verwendet. Wenn Sie beispielsweise mit einer Branche zu tun haben und spezifische Unterbranchen kategorisieren oder Untergruppen innerhalb einer Branche erstellen müssen, erweist sich die Verwendung von dynamischen Dropdowns als effektiv. Diese Methode ist besonders vorteilhaft für die Segmentierung von Leads, die Generierung von Berichten und die Integration in Workflows.
Zusammenfassung
Eine kurze Zusammenfassung dazu, wie Sie SuiteCRM-Felder hinzufügen und bearbeiten
In dieser kurzen Zusammenstellung haben Sie gelernt, wie Sie Felder hinzufügen und bearbeiten und Einblicke gewonnen, wann Sie bestimmte Feldtypen verwenden sollten.
Ein wichtiger Tipp für SuiteCRM-Felder
Bei der Arbeit mit Textfeldern, Textbereichen und allem Unstrukturierten ist es ratsam, sie trotz ihrer Benutzerfreundlichkeit sparsam zu verwenden. Strukturierte Daten hingegen können dazu verwendet werden, die Datenqualität zu verbessern und mehr Optionen im CRM-System bereitzustellen, insbesondere wenn Sie Ihr CRM-System in Zukunft erweitern und ausbauen.
Während wir hier einige Feldtypen behandelt haben, gibt es eine ganze Reihe von Feldtypen, die darauf warten, von Ihnen erkundet zu werden.
Wenn Sie ein tiefes Verständnis für Datenarchitektur und Strategien zum Aufbau eines reibungslos funktionierenden Systems wünschen, schauen Sie sich meinen kompletten SuiteCRM-Verwaltungs-Workshop auf meiner Website an. Dieser Kurs geht ausführlich auf verschiedene Datenmodelle ein und führt Sie dazu, ein System aufzubauen, das nicht nur funktioniert, sondern auch das Wachstum Ihres CRM-Systems und Ihres Unternehmens unterstützt.