SuiteCRM Arbeitsablauf Grundlagen: 4-Schritte zur Steigerung der Effizienz und Optimierung von Prozessen
Revolutionieren Sie mühelos Ihren Geschäftsablauf! Erkunden Sie die SuiteCRM Arbeitsablauf Grundlagen in diesem 4-Schritte-Leitfaden.
Guten Tag! Sind Sie bereit, Ihre Geschäftsprozesse zu automatisieren? Lassen Sie uns mit den SuiteCRM Arbeitsablauf (Workflow) Grundlagen beginnen!
Zuerst einmal nehmen wir an, dass Ihr SuiteCRM-System einsatzbereit ist und Ihr Team aktiv Daten eingibt. Die Herausforderung besteht nun darin, die notwendigen Informationen für Berichte und laufende Prozesse zu erhalten. Warum automatisieren Sie nicht bestimmte Aspekte Ihrer Arbeitsabläufe, um die Dinge zu erleichtern?
Hier ist ein einfacher 4-Schritte-Ansatz, der Ihnen genau dabei helfen soll.
- Schritt 1: Definieren Sie den Prozess
- Schritt 2: Überprüfen Sie die Daten
- Schritt 3: Erstellen Sie den Arbeitsablauf / Workflow
- Schritt 4: Testen und Bereitstellen
Entdecken Sie die Details der SuiteCRM Arbeitsablauf Grundlagen in diesem aufschlussreichen Video.
Wir werden später in diesem Blog jeden Schritt im Detail besprechen. Fangen wir also mit der Definition des Prozesses an.
Schritt 1: Definieren Sie den Prozess
Das Fundament verstehen: Prozesse im SuiteCRM Arbeitsablauf definieren
Der erste Schritt besteht darin, einen Workflow-Prozess zu definieren, um eine zeitnahe Reaktion auf potenzielle Verkaufschancen sicherzustellen. Insbesondere solche, die durch Interessenten auf Ihrer Website generiert werden.
Stellen Sie sich vor, Sie haben ein Webformular auf Ihrer Website. Besucher füllen es aus, geben ihre Details ein, und sobald sie auf “Senden” klicken, werden die Daten in Ihr CRM-System übertragen und generieren neue Interessenten. Der Geschäftsprozess startet und es ist wichtig, prompt zu handeln.
Das Ziel ist jetzt, einen Arbeitsablauf auszulösen, wenn das angegebene Budget 10.000 Euro übersteigt. In diesem Fall, soll sofort ein Anruf-Datensatz erstellt werden im CRM. Dies gewährleistet eine schnelle Reaktion auf lukrative Chancen.
Schritt 2: Überprüfen Sie die Daten
Korrektheit durch Datenüberprüfung gewährleisten
Kommen wir nun zum zweiten Schritt: der Überprüfung der Daten.
Für neue Prozesse ist die Datenüberprüfung optional. In einem bestehenden Setup ist jedoch die Sicherstellung der Datenkorrektheit entscheidend. Angenommen, es besteht die Anforderung, dass die Quelle des Interessenten (Lead Source) immer die Webseite sein muss. Wenn diese Information nicht konsistent ausgefüllt ist, könnte Ihr Workflow möglicherweise nicht korrekt ausgelöst werden.
Um dies zu überprüfen, navigieren Sie zum Interessenten und schauen sich das Feld Quelle des Interessenten (Lead Source) an.
Bearbeiten Sie den Interessenten und stellen Sie somit sicher, dass Optionen wie “Webseite” verfügbar sind. Bestätigen Sie dann sowohl die Existenz des Datenwerts im CRM-System als auch seine korrekte Ausfüllung.
Wenn die Quelle nicht ausgefüllt oder Website nie ausgewählt ist, erwägen Sie die Implementierung eines neuen Workflows für zukünftige Prozesse, um eine genaue Dateneingabe zu gewährleisten. Dieser Schritt ist für die Effektivität Ihrer Automatisierung auf lange Sicht entscheidend.
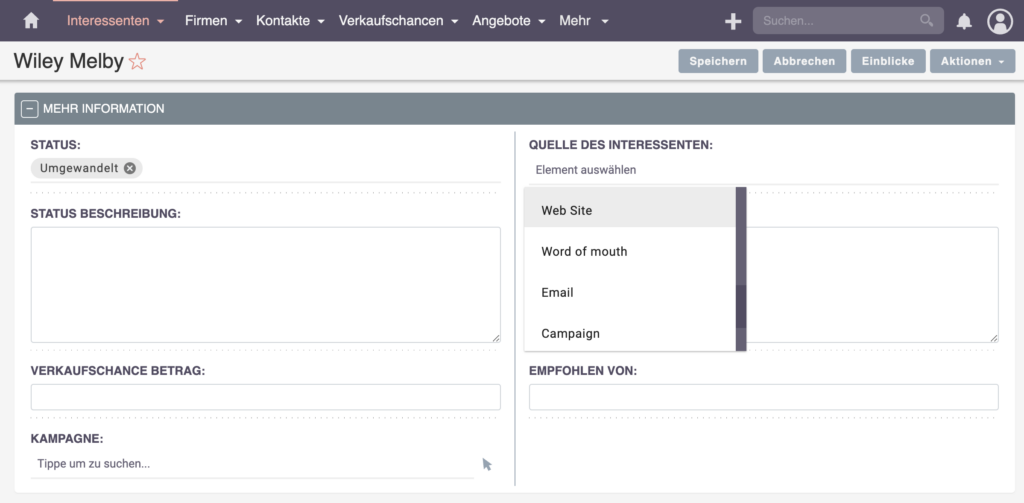
Durch die doppelte Überprüfung der Daten stellen Sie sicher, dass Ihr Workflow korrekt ausgelöst wird und dass Ihre Automatisierung effektiv ist. Dieser Schritt ist entscheidend für den Erfolg Ihres SuiteCRM-Workflows.
Hier ist es einfach wichtig, dass Sie sicher stellen, das Ihre Daten zur Ihren Annahmen passen.
Schritt 3: Erstellen Sie den Workflow
Eine Anleitung zum Erstellen des Arbeitsablaufes in SuiteCRM
Gehen wir zum dritten Schritt über – Erstellung des Arbeitsablaufs.
Um dies zu starten, begeben Sie sich zum Admin-Panel und greifen Sie auf den Workflow-Manager zu.
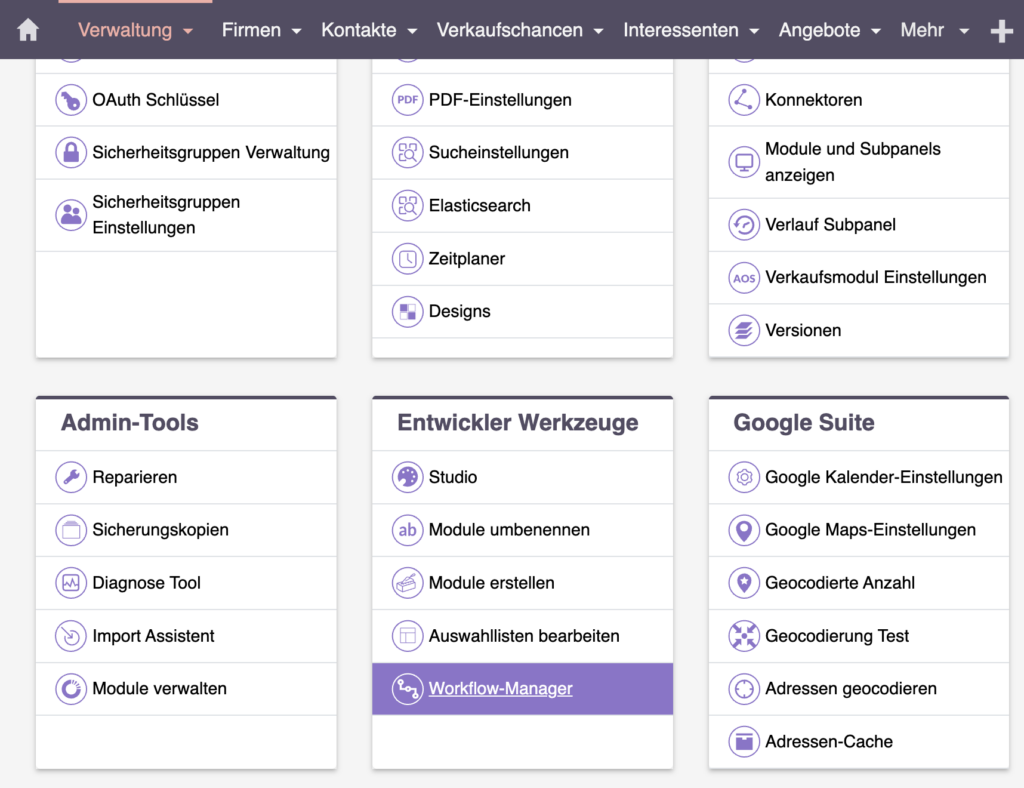
In einem neu installierten SuiteCRM-System mit Demo-Daten finden Sie keine vordefinierten Workflows. Also, lassen Sie uns einen neuen erstellen!
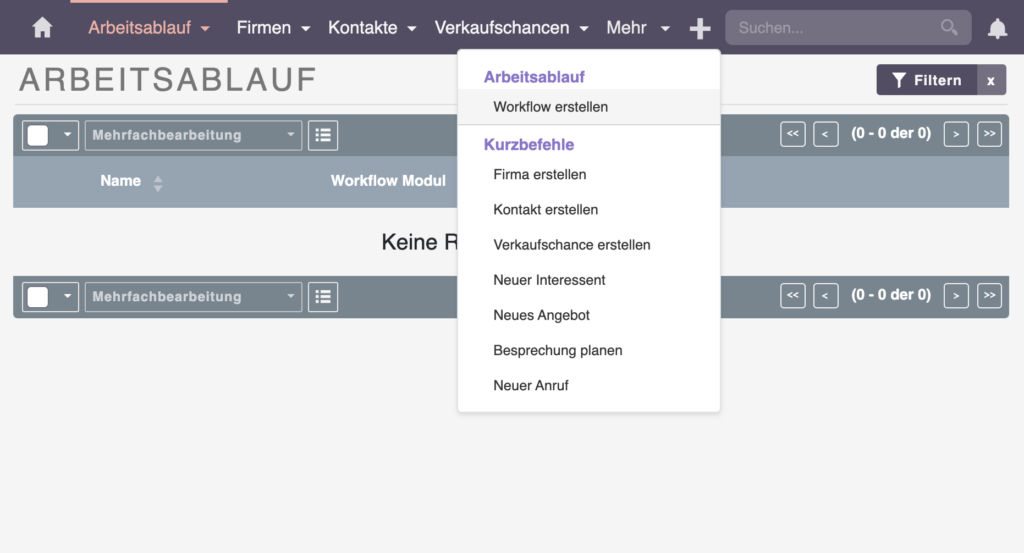
SuiteCRM Arbeitsablauf Grundlagen
Beginnen wir damit, die wesentlichen Kopfdaten einzugeben. Dies ist ein entscheidender Schritt bei der Einrichtung Ihres SuiteCRM-Workflows, da er Ihnen helfen wird, den Prozess zu definieren und sicherzustellen, dass alles reibungslos abläuft.
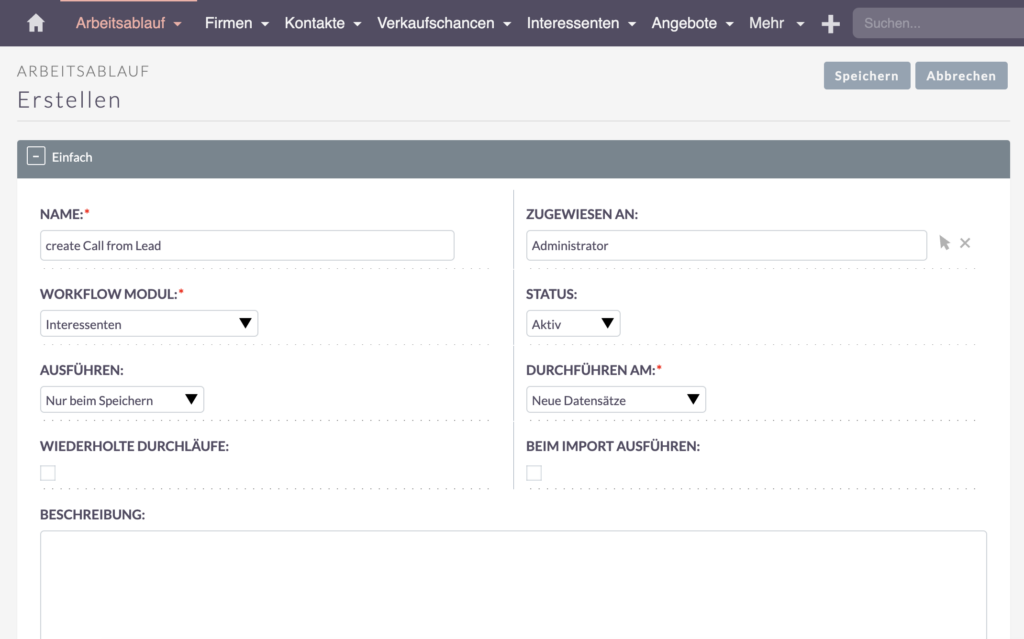
Hier ist, was Sie tun müssen:
- Name – Wählen Sie einen sinnvollen Namen. Zum Beispiel: “Create Call from Lead.” Normalerweise mache ich das auf Englisch, aber natürlich kann man es auch komplett deutsch halten, “erzeuge Anruf von Interessent.”
- Zugewiesen an – überlegen Sie, den Workflow einer bestimmten Person zuzuweisen, besonders wenn Sie an Ihrem SuiteCRM-System mit mehreren Administratoren arbeiten. Dies ist hilfreich für die Kommunikation und das Nachverfolgen von Aktivitäten.
- Workflow-Modul – setzen Sie dies auf “Interessenten”, da unser Ziel darin besteht, einen Anruf aus Leads zu erstellen.
- Status – stellen Sie sicher, dass der Status des Arbeitsablaufs “Aktiv” ist, damit er zur Ausführung bereit ist.
- Ausführen – Wir haben 3 Optionen:
- Immer – dies wird den Arbeitsablauf jedes Mal ausführen, wenn die Bedingungen erfüllt sind, unabhängig davon, ob der Datensatz neu ist oder bereits existiert.
- Nur beim Speichern – Da wir einen neuen Lead erstellen, ist es in Ordnung, “Nur beim Speichern” zu wählen. Auf diese Weise wird der Arbeitsablauf nur dann ausgelöst, wenn ein neuer Interessent erstellt wird.
- Nur im Scheduler – wir können Workflows erstellen, die nach einem Zeitplan ausgeführt werden, wie einmal pro Tag oder zweimal im Monat.
- Durchführen am – wir müssen Bedingungen festlegen, um einzuschränken, wann der Arbeitsablauf ausgelöst werden soll. Wählen Sie “Neue Datensätze”, um sicherzustellen, dass er nur für neue Interessenten ausgeführt wird.
- Beim Import ausführen – eine weitere Überlegung ist das Ausführen des Workflows beim Import. Wenn Sie Daten importieren und den Arbeitsablauf ausführen möchten, können Sie “Beim Import ausführen” aktivieren. Wenn Sie jedoch größere Importe haben, möchten Sie diese Funktion möglicherweise deaktivieren, um Probleme zu vermeiden. Wenn Sie jedoch bestimmte Datenimporte von einem einzigen Lieferanten haben, können Sie “Beim Import ausführen” verwenden, um den Workflow bei diesen Importen auszuführen.
- Wiederholte Durchläufe – Machen Sie sich über wiederholte durchläufe keine Sorgen, da wir sie für unser Szenario nicht benötigen.
Hinweis:
Wenn Sie sich dafür entscheiden, den Workflow bei Geänderten Datensätzen auszuführen, müssen Sie wiederholte Ausführungen aktivieren. Da wir jedoch nur mit neuen Datensätzen arbeiten, benötigen wir für unser Szenario keine wiederholten Ausführungen. Alles ist in Ordnung!
Workflow-Bedingungen erstellen
Lassen Sie uns einige Bedingungen festlegen, um sicherzustellen, dass unser Workflow genau dann ausgelöst wird, wenn wir es möchten.

Um eine Bedingung zu erstellen, klicken Sie auf die Schaltfläche “Bedingung Hinzufügen“.
Zunächst möchten wir, dass dieser Arbeitsablauf nicht auf alle Interessenten angewendet wird – seien Sie hier möglichst spezifisch. Wir grenzen dies ein, indem wir Interessenten mit einer bestimmten Lead-Quelle auswählen, wie z. B. “Webseite”. Hier sind die Details:
- Modul: Interessenten
- Feld: Quelle des Interessenten
- Operator: Gleich
- Typ: Wert
- Wert: Webseite
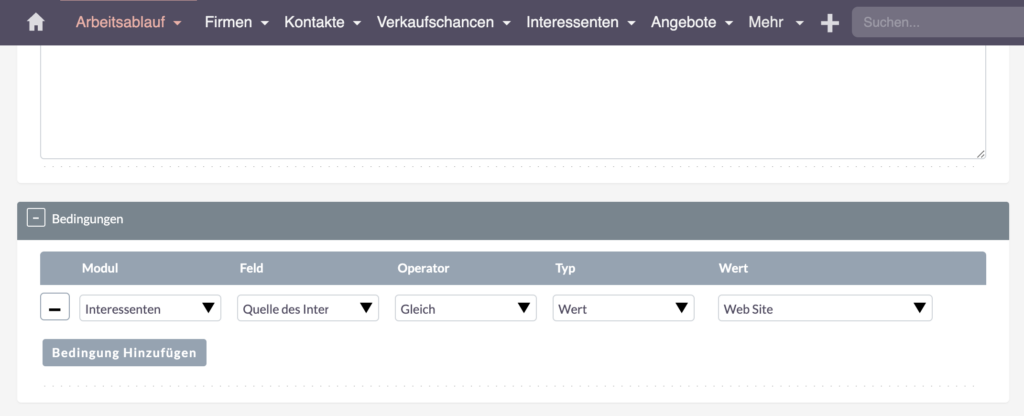
Hier ist ein entscheidender Punkt: Wenn die Quelle des Interessenten auf “Webseite” eingestellt ist, möchten Sie diesen Workflow mit Vorsicht auslösen. Angenommen, Sie haben mehrere Quellen für Leads, und sie wählen alle “Quelle des Interessenten gleich Website” aus. Sie müssen sicherstellen, dass dieser Workflow für alle passt oder ob er für eine bestimmte Lead-Quelle konzipiert ist, wie “Webseite 1” oder “Webseite 2”.
Wenn Sie tiefer gehen oder mit dynamischen Dropdowns arbeiten möchten, schauen Sie sich mein Video zu Feldern und dynamischen Dropdowns an. Auf diese Weise können Sie sie klarer unterscheiden.
Mit diesen Bedingungen sind wir nun bereit für den nächsten Schritt – Aktionen, dem Herzstück unseres Workflows.
Arbeitsablauf-Aktionen erstellen
Lassen Sie uns unseren Arbeitsablauf mit einigen Aktionen aufpeppen!

Klicken Sie für diesen Schritt auf die Schaltfläche “Aktion hinzufügen“.
Nun haben Sie im Feld “Aktion auswählen” verschiedene Optionen:
- Datensatz erstellen
- Datensatz ändern
- E-Mail senden
- Berechne Felder
Die Stärke dieses Workflow-Tools wird offensichtlich, da Sie verschiedene Aktionen durchführen können.
Für einen einfachen Start wählen wir:
- Aktion auswählen: Datensatz erstellen
- Name: Call
- Datensatztyp: Anrufe
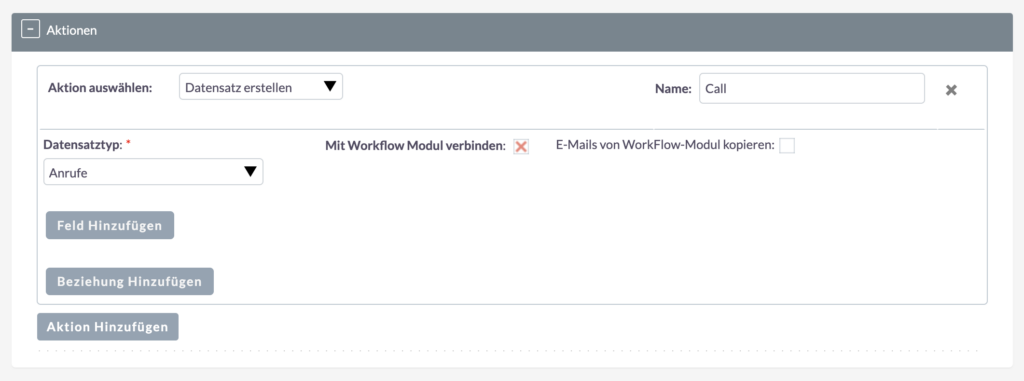
Hier eine großartige Funktion: Mit Workflow Modul verbinden. Damit können Sie Ihren Anruf direkt mit dem Interessenten verknüpfen. Diese Funktion erledigt das ohne den Aufwand, sich mit IDs oder verknüpften Feldern auseinandersetzen zu müssen. Sie vereinfacht den Prozess.
Felder
Fügen wir einige Felder hinzu. Klicken Sie auf die Schaltfläche “Feld hinzufügen“, um zu beginnen.
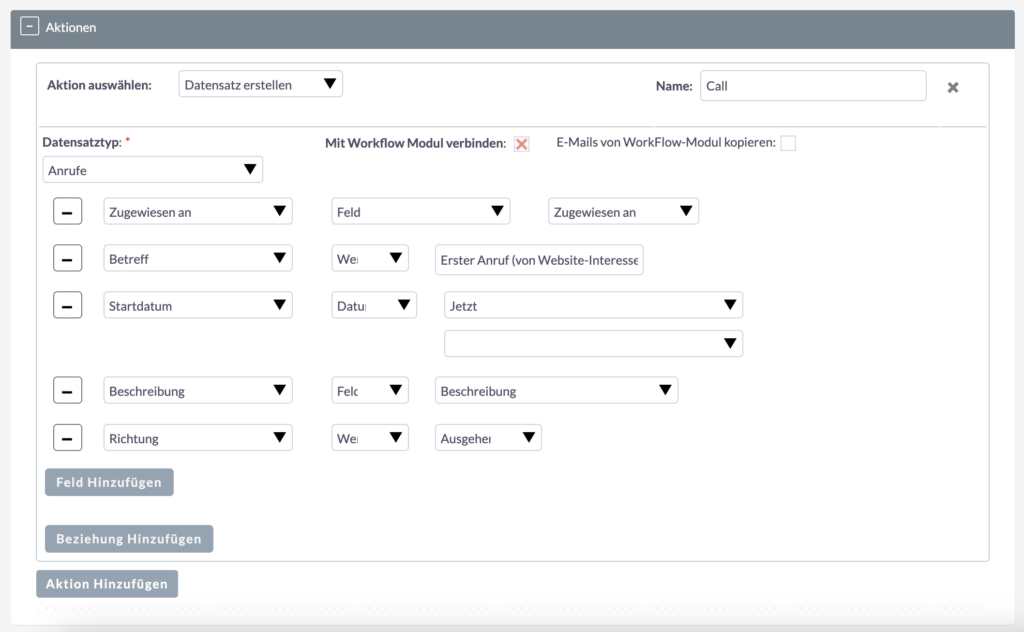
Zugewiesen an
Das Feld “Zugewiesen an” – ein entscheidender Bestandteil, um sicherzustellen, dass alles reibungslos abläuft. Wählen Sie “Zugewiesen an”, dann “Feld”, und Sie haben Optionen basierend auf der Interessenten-Verteilung Ihres Teams. In meinem Fall möchte ich, dass der Anruf von derselben Person durchgeführt wird, die den Lead besitzt. Daher wähle ich “Zugewiesen an”. Um es einfach auszudrücken, bedeutet dies, dass “Zugewiesen an” beim Lead gleich “Zugewiesen an” beim Anruf ist.
Für Details zu diesem Feld und der Verteilung von Leads, schauen Sie auch dieses Video:
Betreff
Lassen Sie uns nun das Feld “Betreff” genauer betrachten – eine wichtige Ergänzung, um Ihrem Anruf eine Identität zu verleihen. Fügen Sie ein weiteres Feld für den “Betreff” hinzu. Sie können etwas schreiben wie “Erster Anruf (von Website-Interessenten)”. Auf diese Weise weiß jeder im Vertriebsbereich, dass es sich um das standardmäßige Erstgespräch handelt, das durch das Website-Formular ausgelöst wurde.
Startdatum
Fügen Sie jetzt das Feld “Startdatum” hinzu. Da es im Lead nicht existiert, wählen Sie “Datum” und dann “Jetzt” für sofortige Aktion. Die Flexibilität dieses Tools ermöglicht es Ihnen, es auf “jetzt”, “heute”, “Erstellungsdatum”, “Änderungsdatum” einzustellen und sogar Minuten hinzuzufügen oder abzuziehen. Aber vorerst bleiben wir bei “Jetzt” für Schnelligkeit.
Beschreibung
Das Feld “Beschreibung” – ein entscheidender Teil, um die Dinge organisiert zu halten. Wählen Sie einfach “Beschreibung”, dann “Feld” und erneut “Beschreibung”. Je nach Vorliebe kann es sich um eine interne Notiz zum Lead oder um eine externe Nachricht handeln. Dies erleichtert es Vertriebsmitarbeitern, relevante Informationen während der Anrufe abzurufen.
In meiner Erfahrung habe ich an Projekten gearbeitet, bei denen wir dies auf unterschiedliche Weise gehandhabt haben. Manchmal haben wir das Feld Beschreibung als interne Notiz innerhalb des Leads verwendet. Zum Beispiel Notizen wie “der Geburtstag der Tochter dieses Interessenten ist am …” – Informationen, die für unsere interne Verwendung bestimmt sind. In anderen Fällen haben wir ein separates Feld verwendet, wie eine externe Beschreibung oder eine Nachricht vom Lead. Hier haben wir die Webformularnachricht kopiert und eingefügt oder automatisch in dieses externe Feld integriert, wenn der Lead eine hinterlassen hat. Auf diese Weise konnten wir die Dinge ordentlich und sauber halten.
Also, wenn ich der Lead bin und zum Webformular gehe und etwas schreibe wie “Ich möchte mehr über Feature Z erfahren”, kann ich diese Details in das Beschreibungsfeld integrieren. Aus dem Lead-Modul heraus verwende ich das Beschreibungs- oder Externe Beschreibungsfeld und integriere es nahtlos in das Beschreibungsfeld des Anrufs. Das ist ein Game-Changer für Vertriebsmitarbeiter – wenn sie den nächsten Anruf öffnen, sind alle Informationen des Leads, einschließlich der Nachricht, direkt griffbereit. Einfach und effizient!
Richtung
“Richtung” – ein wesentlicher Bestandteil, um Ihren Arbeitsablauf zu lenken. Klicken Sie auf “Feld hinzufügen” und wählen Sie “Richtung”, dann “Wert”. Jetzt können Sie entscheiden, ob es sich um eine eingehende oder ausgehende Interaktion handelt. In unserem Szenario wählen wir “Ausgehend”, da Sie den Lead erhalten haben und jetzt bei ihr oder ihm anrufen.
Überprüfen Sie Ihre Einstellungen, und wenn alles gut aussieht, klicken Sie auf Speichern.
Es ist der Moment, auf den wir gewartet haben – Zeit, Ihren Arbeitsablauf zu testen!
Schritt 4: Testen und Bereitstellen
Testen und Bereitstellen vom SuiteCRM-Arbeitsablauf
Willkommen zum letzten Schritt in unseren SuiteCRM Arbeitsablauf Grundlagen – dem Testen.
Um zu verstehen, wie alles zusammenkommt, haben Sie zwei Optionen: Entweder geben Sie Daten in das Webformular ein oder generieren Testdaten im CRM direkt. Lassen Sie uns für Testzwecke einfach einen neuen Interessent erstellen.
Klicken Sie Neuer Interessent und geben Sie den Vornamen, Nachnamen und, besonders wichtig für Tests, eine Beschreibung ein. Sie können etwas wie “Frage zu Feature F” eingeben.
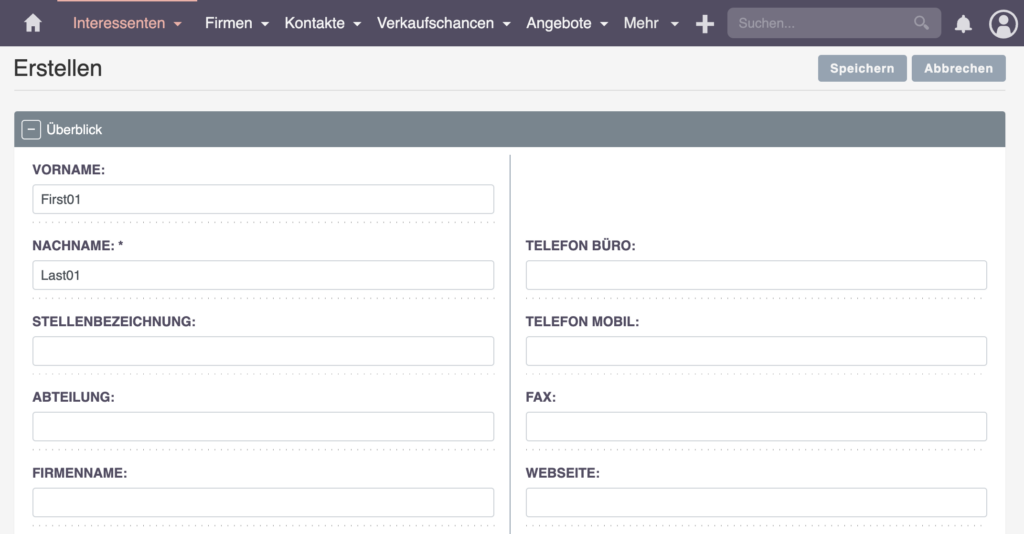
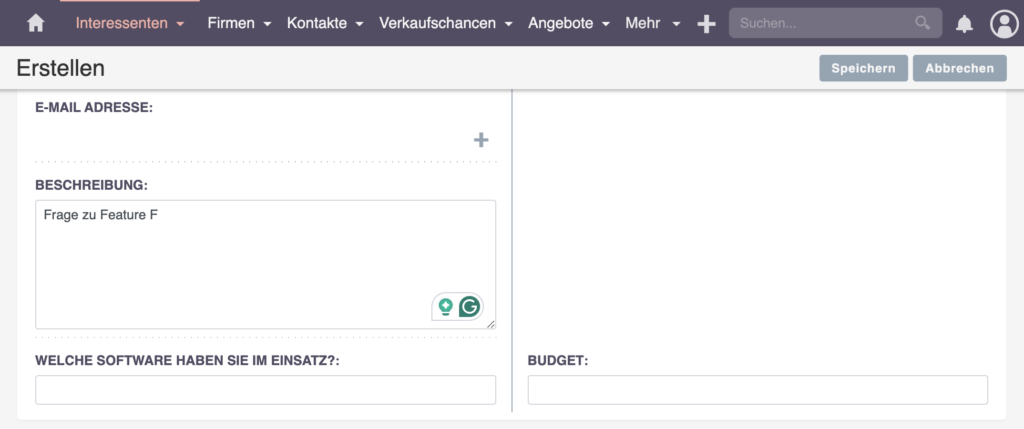
Denken Sie nun an die Quelle des Interessenten, sie ist der Anhaltspunkt, der unseren Arbeitsablauf auslöst. Wählen Sie “Webseite” und klicken Sie auf Speichern.
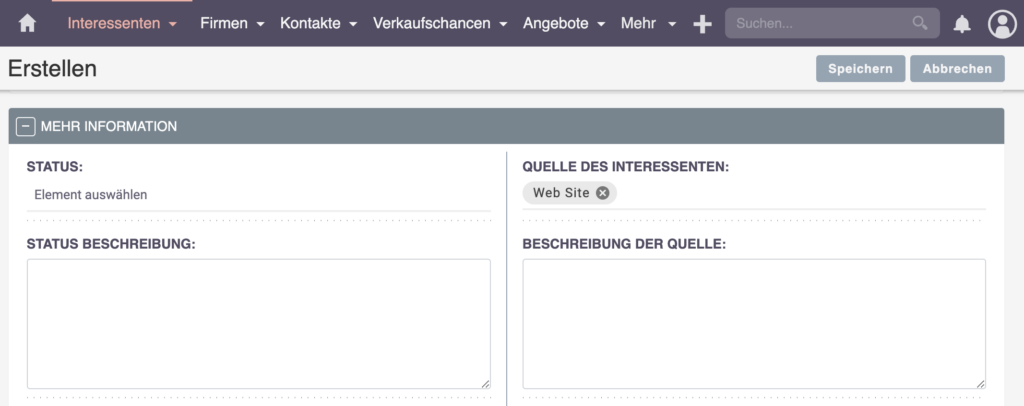
Nach dem Speichern ändert sich optisch nichts im Lead-Bereich. Wenn Sie jedoch zu Anrufe wechseln, ist er da – unser Erstgespräch aus dem Website-Formular. Dieser Anruf ist direkt mit dem Lead verknüpft, den wir gerade erstellt haben, und ist zu Testzwecken mir zugewiesen.
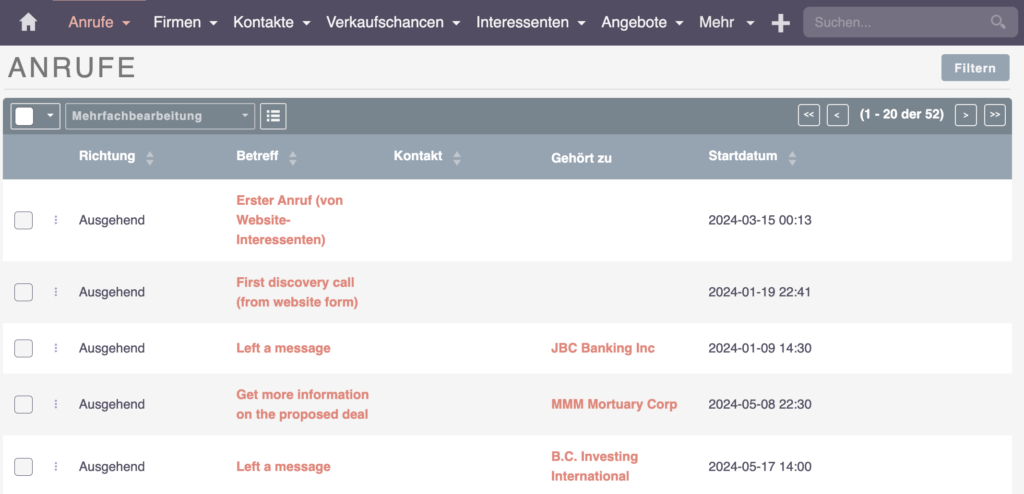
Dies zeigt die Fähigkeit der Automatisierung von Datenerstellung und die Vereinfachung der Dateneingabe. Nun kann ein Mitglied des Vertriebsteams mit den eingegebenen Informationen leicht auf Details zugreifen, wie zum Beispiel “Frage zu Feature F”, und prompt einen Anruf initiieren.
Also, legen Sie los, stellen Sie Ihre SuiteCRM-Arbeitsabläufe auf die Probe und erleben Sie die Effizienz!

SuiteCRM Workflow ist Ihr Produktivitätspartner!
Identifizieren Sie Engpässe in Ihren Prozessen und lassen Sie SuiteCRM Workflows diese automaisieren, um den Weg für reibungslosere und effizientere Abläufe zu ebnen.
Bastian Hammer
Zusammenfassung
Lassen Sie uns den 4-Schritte-Prozess der SuiteCRM Arbeitsablauf Grundlagen zusammenfassen.
Zuallererst haben wir uns darauf konzentriert, den Prozess zu definieren, den wir innerhalb des SuiteCRM-Systems automatisieren wollten. Für vorhandene Daten haben wir sorgfältig deren Genauigkeit überprüft, um sicherzustellen, dass sie mit unserem beabsichtigten Workflow übereinstimmt. Bei neuen Prozessen ist es möglich, dass die Daten zunächst nicht vorhanden sind, sodass wir sie von Grund auf neu aufbauen können.
Im dritten Schritt haben wir den Workflow erstellt, um sicherzustellen, dass er auf das richtige Modul reagiert und zu den vorgesehenen Zeiten ausgelöst wird. Schließlich haben wir im vierten Schritt gründliche Tests durchgeführt, um seine Funktionalität zu überprüfen.
Gehen Sie diese Schritte durch, erschließen Sie das Potenzial der Automatisierung und sehen Sie zu, wie Ihre Prozesse gedeihen. Bis zum nächsten Mal, viel Spaß beim Automatisieren!